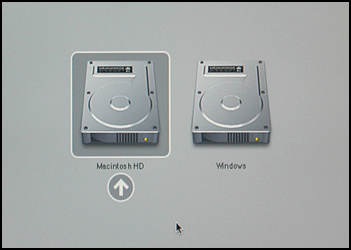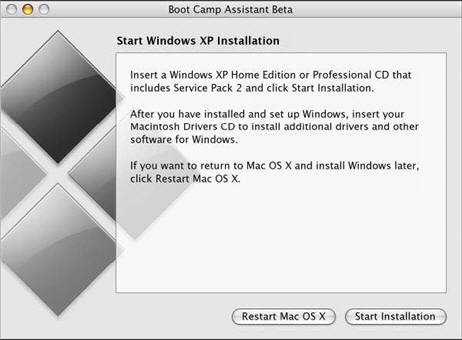Nama Antivirus : Morphost Antivirus
Nick Pencipta : Morphic Karta
Nama Pencipta : Samuel Pola Karta
Product : MorphostLab Software 2007-2010
Contact : karta_morphic@yahoo.co.id
Facebook : http://www.facebook.com/samuel.karta”
Blog : www.morphostlab.co.nr
Dirshared : http://morphic.4shared.com
MORPHOST ANTIVIRUS – [MORPHOST EXPERT~VERSI 7~VERSI 2010]
Setelah lama menyusun ulang code Morphost, akhirnya salah satu antivirus lokal ini dirilis juga. Banyak perubahan di codenya di versi kali ini. Baik itu penambahan code, penghapusan code maupun perbaikan code. Fitur-fitur baru juga ditambah. Engine Core Morphost juga diganti karena yang lama dianggap sudah kuno metode scanningnya. Akurasi ditingkatkan dan false detect diperkecil.
Morphost Expert ini sengaja dibuat untuk bekerja sama dengan antivirus-antivirus lokal lain dalam memberantas virus-virus lokal maupun virus-virus asing yang membandel di Indonesia. Saling melengkapi dan menutupi kekurangan sesama antivirus lokal juga menjadi prinsip MorphostLab.
Morphost Antivirus sudah beredar dan menyebar ke seluruh Indonesia sejak tahun 2007, dan mulai menunjukkan penyebaran yang sangat signifikan pada awal tahun 2009. Perbedaan antara Morphost versi satu dan versi tujuh ini sangatlah kontras sehingga mau tidak mau Morphost versi-versi lama pun harus digeser posisinya dengan Morphost Expert ini.
[Metode Scanning]
Metode scanning yang digunakan pada Morphost Expert sangat jauh berbeda bila dibandingkan dengan versi-versi terdahulu. Metode kali ini jauh lebih tepat sasaran.
Scanning dimulai dengan menentukan jenis file yang akan diperiksa, apakah file aplikasi atau file teks/script. Morphost Expert tidak lagi menggunakan cara konvensional seperti cek ekstensi file (ekstensi exe, com, bat, scr, cmd disebut aplikasi, lain dari itu file script), maupun cek dua string awal tubuh file yang sering digunakan oleh antivirus lokal lainnya (bila string = “MZ” maka file aplikasi, lain dari itu file aplikasi).
Kini Morphost Expert melakukan pengecekan rutin image PE yang valid setiap filenya. Cara ini sangatlah ampuh dan tidak bisa ditipu. Dan trik ini biasanya digunakan oleh antivirus-antivirus luar (meski tidak semuanya).
Berikutnya file aplikasi akan menjalani 5 level scanning sedangkan file script/teks akan menjalani 2 level scanning.
[Pendeteksian Morphost Experti pada file Aplikasi]
Setiap file aplikasi yang discan Morphost harus melewati 5 level scanning. Kelima level tersebut antara lain:
1. BasicSignature
2. BasicHeuristic
3. MediumHeuristic
4. AdvancedHeuristic
5. AdvancedSignature
Tidak ada maksud tertentu membuat nama-nama level tersebut. Awalnya saya pun sempat bingung untuk menamai level-level ini. Tapi mau tidak mau, setiap levelnya harus diberi nama.
Penjelasan tiap levelnya akan dijelaskan lebih rinci berikut ini:
-BasicSignature-
Pada level ini, tiap file akan dikalkulasi untuk didapatkan checksumnya. Morphost veri Expert tidak lagi menggunakan checksum-checksum lama seperti crc32 maupun md5. Kini Morphost Expert menggunakan checksum sendiri dengan mengkalkulasi string file secara langsung. Beberapa byte didalam file akan diambil lalu dikalkulasikan. Hasil kalkulasi akan dicocokkan dengan checksum-checksum malware yang ada di database Morphost. Bila checksumnya sama file tersebut tersebut dianggap sebagai malware.
-BasicHeuristic-
Istilah heuristik lumayan sering digunakan oleh antivirus yang artinya metode mendapatkan virus baru (menurut antivirus).
BasicHeuristic Morphost tidak jauh beda dengan heuristik yang sedang populer di kalangan antivirus lokal, yaitu Icon Compare atau Perbandingan Icon.
Logikanya, Morphost akan melihat icon tiap file aplikasi. Apabila icon yang digunakan sama seperti icon yang dipakai malware umumnya, file tersebut dianggap sebagai malware.
Biasanya icon yang digunakan seperti icon folder, music, document word dan lain-lain. Tentunya anda bingung dong, kalau ada file aplikasi bericon folder?
-MediumHeuristic-
Sasaran dari level scanning ini adalah varian-varian virus-virus lokal. Dengan level ini, varian-varian baru bisa dideteksi dengan mudah. Misalnya begini, anggap virus Brontok varian A sedang menyebar sekarang. Nah, kebetulan Morphost punya Brontok varian A (mungkin setelah dikirim oleh user Morphost). Setelah memiliki Brontok varian A, Morphost menganalisa dan mengolah malware tersebut sehingga dibuatlah satu signature khusus untuk Brontok varian A. Dengan signature inilah Brontok varian B sampai Z bisa terdeteksi.
Selain itu, sasaran lain level tiga ini adalah malware-malware yang dibuat dalam bahasa Visual Basic. Tentunya bahasa pemrograman yang paling sering digunakan oleh VirusMaker lokal adalah VisualBasic
Biasanya virus-virus lokal baru akan terdeteksi dengan level tiga ini.
-AdvancedHeuristic-
Teknik heuristik ini yang paling saya suka. Karena heuristik ini sangatlah bagus. Metode scanning level empat ini dikhususkan untuk mendeteksi file-file anda yang terinfeksi oleh virus.
Virus-virus yang bisa dideteksi antara lain Alman-A, Alman-B, Sality.Variant (hampir semua variant) atau virus turunannya seperti Tanatos dan lainnya, Runonce atau ChirB, Pharaoh atau Mabezat, Sohanad, Virut.Variant (hampir semua variant dan detektor Morphost untuk Virut merupakan detektor yang paling baik saat ini), Funlove.4070, Funlove.3662, Troxa-A (Drowor-A) , Troxa-B (Drowor-B), Alcaul, Fosforo, Silly dan Tenga atau Gaelicum.
Dan sampai saat ini (sampai file ini diketik), Morphost lah satu-satunya antivirus di Indonesia yang mampu mendeteksi kasus infeksi virus impor terbanyak.
Sasaran AdvancedHeuristic atau metode scanning level empat adalah untuk mendeteksi virus-virus di atas. Namun sering juga terdeteksi virus-virus seperti Bacalid, beberapa trojan, Parite dan lainnya.
Sejauh ini masih belum banyak antivirus lokal yang mampu mendeteksi virus-virus internasional. Jadi tidak ada salahnya anda gunakan Morphost Antivirus untuk melindungi komputer anda?
-AdvancedSignature-
Disini adalah level scanning tercepat karena sama sekali tidak ada kalkulasi file pada level ini. Di AdvancedSignature ini terjadi beberapa tahap. Tahap pertama adalah untuk tahap FakeName (untuk mendeteksi virus-virus yang suka menyamar sebagai file-file system), tahap kedua yaitu pendeteksian terhadap tipuan seperti double extensi (ekstensi ganda).
Morphost memiliki trik untuk mendeteksi bermacam-macam ekstensi ganda. Pendeteksiannya dilakukan dengan sangat baik. Jika anda tidak percaya anda bisa kunjungi blog MorphostLab (http://www.morphostlab.co.nr) untuk membuktikannya. Di sana sudah diposting satu artikel yang mengulas tentang pendeteksian double extension oleh Morphost.
Sejauh ini, saya kira belum ada antivirus lokal yang melakukan pendeteksian double extension sebaik Morphost. (CMIIW=Correct me if I wrong).
Pendeteksian Morphost Antivirus pada Virus Internasional/Impor
Masih banyak antivirus lokal yang belum bisa mendeteksi file-file infeksi virus internasional. Dan memang inilah yang menjadi masalah. User sendiri tidak menyadari dan tidak bisa membedakan file-filenya yang sudah terinfeksi virus dan mana yang tidak.

[Morphost Deteksi Sality Variant]
Morphost Expert kini sudah bisa mendeteksi file-file yang terinfeksi varian-varian Sality. Sejauh ini hampir semua varian bisa dideteksi karena tipe infeksi yang dilakukan Sality hampir sama di setiap variannya. MorphostLab sudah siapkan engine untuk mendeteksi Sality sekaligus virus-virus seperti Tanatos dan virus-virus yang tipe infeksinya sama dengan Sality. Sasaran engine ini sebenarnya hanya untuk Sality tapi bisa juga mendeteksi virus lainnya karena tipe infeksinya hampir sama.
[Morphost Deteksi Alman Variant A dan Variant B]
Virus Alman cukup tinggi penyebarannya di Indonesia dan sampai saat ini belum punah juga. Morphost sudah bisa mendeteksi file infeksi Alman A dan B. Kedua sampel ini sangat sering saya jumpai di warnet-warnet bahkan di 4shared MorphostLab juga banyak. Saat merakit engine pendeteksian Alman, saya juga sempat mendownload Alman varian A dan B dari http://vx.netlux.org (banyak koleksi virus di sana). Dan keduanya terdetek oleh Morphost sekaligus semua file-file yang memang sudah terinfeksi.
[Morphost Deteksi Virut]
Saya mendownload beberapa varian virut dari http://vx.netlux.org untuk dijadikan bahan analisis. Dan engine untuk pendeteksian virut juga sudah dibuatkan untuk Morphost. Awalnya saya membuat satu engine untuk virus Tenga (atau bisa disebut Gaelicum), ternyata engine ini juga bisa mendeteksi Virut. Setelah saya cek ternyata tipe infeksi Virut dan Tenga hampir mirip tapi meskipun begitu keduanya juga punya cara infeksi yang berbeda. Hampir semua varian Virut bisa dideteksi.
Dan saya dengan berani menyatakan bahwa Morphost antivirus adalah antivirus lokal terbaik saat ini di Indonesia yang mampu mendeteksi virus Virut dengan sempurna. Dan pengujian ini sudah kami lakukan terhadap 31 varian Virut yang ada di vx.netlux.org.
[Morphost Deteksi Pharaoh atau Mabezat varian B]
Antivirus asing menyebut virus ini Mabezat, dan saya juga sempat bingung menamai virus ini. Tapi karena virus ini hanya menampilkan nama “Pharaoh” jadi saya sebut saja virus ini “Pharaoh”. Antivirus lokal lain juga ada yang menyebutnya Pharaoh. Sayangnya antivirus lokal lain hanya bisa mendeteksi induknya saja. Belum lagi si Pharaoh juga bisa punya trik mutasi yang sangat baik, sehingga untuk mendeteksinya pun perlu heuristik Icon Compare.
Salah satu kelebihan Morphost adalah kemampuan Morphost untuk mendeteksi file-file infeksi Pharaoh.
Penyebaran virus ini sebenarnya masih baru dimulai, dan tampaknya penyebaran virus ini semakin luas. Jadi untuk melindungi komputer anda, silakan gunakan Morphost.

[Morphost Deteksi Tenga atau Gaelicum]
http://vx.netlux.org punya dua varian Tenga, dan keduanya bisa dideteksi oleh Morphost hanya dengan satu engine. Bayangkan, dengan satu trik dua varian Tenga bisa terdeteksi. Dari semua antivirus lokal yang ada, hanya ada satu yang temukan yang mampu mendeteksi Tenga ini. Sayangnya tidak 100% akurasinya. Mengapa? Karena antivirus tersebut melewatkan beberapa file infeksi lainnya yang sebenarnya memang terinfeksi. Keuntungan lainnya, engine khusus Tenga ini terkadang bisa mendeteksi sebagian kecil varian Virut, dan juga virus Bacalid. Tapi saya belum bisa pastikan kalau engine Tenga ini bisa mendeteksi Bacalid. Ataukah sampel Bacalid yang saya punya sudah diinfeksi Tenga?
[Morphost Deteksi Runonce Atau ChirB Atau Runouce]
Virus yang satu ini cukup terkenal belakangan ini, dan ini sebenarnya virus lama tapi sampai sekarang masih terkenal. MorphostLab menyebut virus ini Runonce, dan virus ini benar-benar mengganggu di lab kami, karena sudah mencemari dan menginfeksi sampel-sampel virus yang kami punya. Nama lain virus ini adalah ChirB.
Morphost Antivirus mampu mendeteksi virus ini dengan sangat baik. Namun ada hal lain yang perlu diperhatikan dari virus ini. Virus Runonce ini mendrop file-file email dengan jumlah yang banyak sekali sekaligus menginfeksi banyak file internet. Untuk file internet yang diinfeksi biasa disebut Nimda oleh antivirus internasional.
Kini Morphost sudah bisa mendeteksi file infeksi Runonce ini sekaligus file-file email yang didrop dan file-file htm, html maupun asp yang diinfeksi Runonce (biasa disebut virus Nimda).
Sejauh ini masih belum ada antivirus lokal lain yang mendeteksi semuanya itu. Memang ada yang bisa mendeteksi file infeksinya namun file email dan file internet tidak dideteksi. Jadi, sekali lagi, tidak ada salahnya untuk menggunakan Morphost memproteksi komputer anda.
[Morphost Deteksi Sohanad]
Sebenarnya kalau saya ditanya, Sohanad ini mirip dengan Autoit (ini pendapat saya). Mengapa? Entahlah, mungkin ini Cuma perasaan saja. Trik untuk mendeteksi sohanad tidak begitu sulit saya rasa, karena saya mendapatkan triknya secara tiba-tiba (terlintas di benak begitu saja). Sohanad adalah virus yang cukup banyak kasus infeksinya di Indonesia. Tahun 2008 Sohanad berada di peringkat nomor 4 yang paling banyak insiden infeksinya di tanah airnya. Dan saya rasa anda pun perlu waspada, karena sampai saat ini saya masih menemukan sampel-sampel Sohanad yang dikirim kepada saya.
[Morphost Deteksi Parite]
Kalau yang ini kasus infeksinya tidak begitu banyak dibanding Sality atau alman. Namun saya sering mendapati virus-virus semacam ini di cd-cd bajakan. Entah kenapa begitu…
Saya tidak tahu persis. Mungkin sengaja dan mungkin juga tidak sengaja. Tapi yang jelas penyebaran ini sudah semakin sangat sedikit di Indonesia. Cara saya mendeteksi Parite ini kurang lebih sama dengan Sohanad. Tidak jauh berbeda. Itu sebabnya sampel-sampel infeksi Parite yang saya miliki dideteksi sebagai Sohanad oleh Morphost. Tapi di sampel-sampel tertentu, Morphost menyebutnya Parite.
[Morphost Deteksi Troxa varian A alias Drowor varian A]
Ini adalah salah satu detektor baru di revisi Morphost Expert yang baru ini. Sebenarnya varian “A” yang saya maksudkan disini bukanlah Troxa varian A saja, tetapi Troxa varian A dan Troxa varian C. Secara tidak sadar, detektor yang saya buat ternyata mendeteksi dua varian ini. Atau mungkin sampel Troxa.C yang saya punya sama saja dengan varian A.
Kasus infeksi Troxa ini (alias Drowor) cukup tinggi di Indonesia. Terutama di titik-titik kota-kota besar di pulau Jawa. Tapi penyebarannya tidak lebih banyak dibanding Sality ataupun Alman.
[Morphost Deteksi Troxa varian B alias Drowor varian B]
Ini varian lain dari Troxa. Strukturnya cukup berbeda dan penyebaran virus ini lebih tinggi dibanding Troxa.A. Jauh lebih tinggi.
Sebenarnya kami juga agak kesulitan mengembangbiakkan sampel Troxa yang satu ini. Jadi kami tidak bisa menganalisa lebih dalam tentang infeksi virus ini untuk dibuat desinfectornya.
Walau begitu, Morphost tetap bisa deteksi virus Troxa ini. Dan sampai saat ini (sampai file ini diketik), hanya Morphost satu-satunya antivirus lokal yang mampu mendeteksi virus Troxa.A dan Troxa.B
[Morphost Deteksi Fosforo dan sedikit Varian Silly]
Penyeberan fosforo memang sangat rendah di Indonesia dan memang sangat sedikit. Tapi kami merasa perlu untuk membuat detektor virus ini. Karena ternyata detektor virus Fosforo yang saya buat ternyata mampu mendeteksi kasus-kasus infeksi virus lain juga, misalnya seperti beberapa varian Silly dan varian-varian virus Alcaul.
Semua virus tersebut adalah virus-virus yang berbeda, tapi detektornya sangat mirip menurut kami. Dan tidak tertutup kemungkinan detektor yang saya buat ini juga akan bisa mendeteksi virus-virus lainnya.
Karena detektor Fosforo sangat mirip dengan detektor beberapa varian Silly jadi saya sebut detektornya “Fossil.”

[Morphost Deteksi varian Alcaul]
Saya sebut ini Alcaul-X. Karena detektor Alcaul yang kami kembangkan ini mampu mendeteksi banyak varian Alcaul (meski tidak semua).
Dan kami bangga dengan kemajuan detektor kami ini, karena di Indonesia hanya Morphost lah yang mampu mendeteksi kasus infeksi Alcaul (dan juga Fossil).
Dan perlu juga anda tahu bahwa dengan detektor Alcaul ini virus-virus Paradise (atau W95/Iced menurut AVG/Grisoft) juga terdeteksi. Tapi anda tidak perlu takut, karena virus impor Paradise ini tidak begitu tinggi penyebarannya di tanah air.
[Morphost Deteksi Funlove.4070 dan Funlove 3662]
Dari database vx.netlux.org masih ada satu varian Funlove lagi yang belum kami teliti, karena memang belum kami kembang biakkan di lab kami. Dan tidak tertutup kemungkinan sebenarnya satu varian terakhir Funlove ini (namanya Funlove.dam) juga terdeteksi dengan detektor yang sudah saya buat. Untuk virus Funlove ini saya telah membuat dua detektor khusus. Yang satu untuk Funlove.4070 dan yang satunya lagi untuk virus Funlove.3662.
Menurut penelitian kami, ada kesamaan tipe infeksi antara Funlove.4070 dan Funlove.3662. Itu sebabnya kami pun berkeyakinan bahwa varian Funlove.dam juga punya jenis infeksi yang sama.
Virus Funlove ini adalah virus impor yang menjajahi komputer tanah air sebelum 2000an. Ini memang virus lama, tapi tidak tertutup kemungkinan muncul virus-virus baru yang “mungkin” tipe infeksinya sama. Nah, untuk melawan/mencegah virus-virus tiruan Funlove nantinya, kami yakin dengan detektor Morphost pun sudah cukup.
[Morphost Deteksi virus/worm Lokal]
Database Morphost sudah disusun ulang. Dan banyak virus/worm lokal yang bisa dideteksi. Mulai dari virus/worm lama seperti Brontok, Moontox, Moonlight, Blue Fantasy sampai virus/worm lokal baru seperti Cuakep, Malingsia, Yuyun/Vinorika dan lainnya.
[Morphost Deteksi Struktur File yang Kacau]
Kini Morphost mampu mengetahui struktur-struktur file yang kacau. Memang ini bukanlah 100% virus. Biasanya file-file yang tertangkap oleh metode ini seperti file-file yang gagal diinfeksi virus atau malware yang gagal bermutasi dan macam-macam. Bahkan dengan trik ini Morphost juga bisa tahu file-file yang dibuat user untuk menipu atau menguji antivirus.
Kenapa metode ini bisa ada? Morphost mengecek setiap file yang discannya. File-file kacau yang dimaksudkan Morphost disini adalah file-file yang disebut aplikasi jika dilihat string headernya namun image PE-nya tidak valid.
Metode ini sangat sensitif.
[Morphost Deteksi File Berbahaya! (Trojan, rootkit, exploit dan lain-lain)]
Morphost juga bisa mendeteksi file-file yang berbahaya. Dan biasanya file-file yang terjebak dengan metode ini adalah trojan-trojan luar, rootkit, exploit dan lainnya. Metode ini cukup bagus namun sangat sensitif.
[Morphost Deteksi 7 kasus infeksi virus umum!]
Selain dari virus-virus impor yang sudah terdeteksi di atas, ada 7 tipe kasus infeksi umum yang dilakukan oleh virus. Sebenarnya masih banyak lagi tipe infeksi virus, tapi Morphost mampu mengenali 7 infeksi dari sekian banyak tipe. Dan berawal dari sini pula maka lahirlah Morphost Expert Plus!
• Tipe Infeksi Satu
Virus yang terdeteksi dengan tipe infeksi satu ini akan dinamai “Malware.IDB-1”. Dan detektor yang satu ini sangatlah akurat. Contoh virus yang mirip dengan infeksi jenis ini adalah virus Troxa/Drowor.
• Tipe Infeksi Dua
Untuk detektor tipe ini saya bagi dua menjadi “Malware.IDB-2A” dan “Malware.IDB-2B”. Detektor Infeksi Dua ini dikhususkan untuk virus VIRUT varian CE dan virus-virus lainnya yang cara infeksinya mirip.
• Tipe Infeksi Tiga
Kalau yang satu ini memang agak kontroversial, karena menimbulkan falsepositive. File-file bersih dianggap virus. Hal ini baru kami ketahui setelah peluncuran Morphost versi Uji-Beta. Untuk saat ini detektor Infeksi Tiga ditiadakan. Kami masih harus menelitinya lebih dalam lagi.
• Tipe Infeksi Empat
Ada dua detektor untuk tipe infeksi Empat ini. “Malware-IDB-4A” dan “Malware.IDB-4B”. Keduanya hampir sama, hanya saja karena perbedaan panjang ekor virus.
• Tipe Infeksi Lima
Banyak juga virus yang terperangkap pada detektor Infeksi Lima ini. Dan kebanyakan yang terdeteksi disini adalah file-file yang gagal diinfeksi virus.
• Tipe Infeksi Enam
Sejauh ini masih belum ada virus yang tertangkap pada infeksi Enam ini.
• Tipe Infeksi Tujuh
Sama dengan infeksi Enam. Belum ada virus yang terdeteksi disini.
Lalu bagaimana bisa Morphost melakukan ini semua? Ini sama halnya dengan metode yang dilakukan oleh antivirus internasional. Bedanya, mereka menggunakan bahasa pemrograman assembly atau setaranya sedangkan Morphost dibuat dengan bahasa pemrograman visual basic.
Dan sekarang pertanyaan yang selama ini muncul sudah terjawab. Bahwa Antivirus VisualBasic pun bisa melakukan metode yang sama dengan antivirus internasional yang high level.
Pendeteksian Morphost Antivirus dilakukan pada
-Virus Executable
-Virus Macro dan Virus Script
-Semua file yang terinfeksi (sasaran utamanya adalah virus internasional yang membandel di Indonesia)
-Semua file pemicu / pengeksekusi virus
-Semua file pendukung / component virus (sasaran utama Morphost adalah file-file yang didrop oleh virus, worm ataupun trojan)
Pendeteksian dilakukan dengan:
-Perbandingan nilai checksum virus dengan checksum yang ada di database.
-Perbandingan string-string sensitif yang dimiliki virus dengan string yang tersimpan di dalam database
-Metode Heuristik
-Perbandingan checksum icon
-pemeriksaan string yang lebih mendalam
-Perbandingan atribut virus
-perbandingan tingkah laku virus.
-Pendeteksian dengan pengecekan rutin PE Header.
APA KELEBIHAN MORPHOST ANTIVIRUS
Kelebihan Morphost Antivirus antara lain:
-Portable (tak perlu di-install)
-Bahasa pengantar bahasa Indonesia dan mudah dipahami.
-100% free / gratis / Tanpa dikenakan biaya
-Morphost Antivirus bertipe Eksternal Database sehingga sangat mudah di-update.
-Database Morphost berukuran kecil dan sangat mudah diperoleh.
-Peng-update-an database dilakukan dengan sederhana, yaitu dengan copy-paste file.
-Memiliki metode heuristik yang keren, baru dan akurat.
-akurat mendeteksi file-file yang terinfeksi virus internasional
-Caption Morphost tidak akan pernah di-kill oleh virus. Karena Caption Morphost bisa diubah-ubah sesuai kebutuhan.
-Morphost yang sekarang menggunakan checksum yang tergolong canggih. Tidak menggunakan checksum MD5, CRC32 atau checksum tua yang lain. Checksum yang digunakan Morphost saat ini adalah checksum string yang dirakit sendiri.
-Ukuran Morphost antivirus tergolong ringan.
-Memiliki database User Sementara. Database ini digunakan untuk mendeteksi virus baru yang tidak terdeteksi antivirus Morphost.
-Dalam kondisi tertentu, Morphost tidak membutuhkan database.
-Keampuhan Morphost antivirus mampu mencapai 100% tergantung kemahiran penggunanya (silakan gunakan fitur yang tersedia)
-Mampu menangkap virus dengan tipuan-tipuan murahan seperti double ekstension.
-Ampuh dalam menangani virus vbs. (Dilengkapi fungsi StopScript untuk virus vbs)
-Mampu membedakan file ”.ini”, ”.vbs”, ”.htt”, ”.inf”, dll yang bersifat suspected maupun tidak.
-Kemungkinan false detected atau false alarm sangat kecil bahkan tidak mungkin terjadi. (Morphost versi terbaru)
-Memiliki fitur Plus Features. (Aplikasi Luar yang Tidak Terikat)
-Adanya Bengkel registry yang berfungsi untuk memperbaiki registry yang telah dimodif oleh virus.
-Memungkinkan user untuk membuat ekstensi sendiri.Ekstensi yang dimaksud adalah ekstensi tiruan ”.exe”
-Dilengkapi fitur Autorun Checker.
-Ada fitur untuk memproteksi flashdisk anda sekaligus untuk membuat USB menjadi writeprotected.
-Adanya fitur Context Menu, fungsinya untuk mempersingkat pengaktifan antivirus Morphost. Hanya dengan klik kanan folder lalu piliih “Scan With Morphost”.
-Dilengkapi dengan fitur Morphost Task Manager yang berfungsi sebagai pengganti Task Manager. (Kini Morphost baru telah dilengkapi dengan Force Terminate)
-Tampilan lebih menarik dibanding Morphost lama.
-Dilengkapi fitur “Run” yang sengaja dibuat mirip dengan fitur “Run” pada Windows
-dll
PLUS MORPHOST ANTIVIRUS VERSI TUJUH [MORPHOST EXPERT]
-Tampilan sudah diperbaharui. Dengan 16 icon virus!
-Dilengkapi Fitur AutoDetect (RealTimeProtector) yang siap mendeteksi virus di komputer anda setiap saat. Kini Morphost benar-benar berpatroli ke seluruh titik-titik rawan di komputer anda.
-Pendeteksian terhadap virus semakin diperbarui terutama untuk file-file yang terinfeksi virus internasional.
-Bengkel Registry semakin canggih.
-Pengaturan Karantina (Kandang Virus) semakin baik dibanding Morphost yang lalu.
-Dilengkapi Editor PesanPembuka untuk Windows XP.
-Dilengkapi Editor untuk System Properties
-Fitur untuk menampilkan folder option (belum ada disediakan oleh antivirus lain)
-dll
KEKURANGAN MORPHOST ANTIVIRUS KETUJUH
(Tanpa menutup-nutupi kekurangan Morphost)
Sebenarnya ada banyak kekurangan Morphost. Banyak sekali. Tapi nanti akan saya jelaskan lebih rinci apa sebenarnya kekurangan dan kelemahan Morphost. Tapi setidaknya saya akan sebutkan kekurangannya:
-Penggunaan Morphost cukup membingungkan user.
-Masih ada fitur-fitur yang belum 100% ampuh.
-Belum ada versi instal
-Ukuran Morphost semakin bertambah dibanding Morphost versi lalu.
-Tampilan Morphost dianggap norak oleh user.
-Saat scanning Morphost tertutup sendiri tanpa sebab.
-Terkadang falsedetek pun bisa terjadi.
(Nanti akan dijelaskan lebih rinci.)
PERKEMBANGAN ANTIVIRUS MORPHOST
Ada 6 generasi Morphost Antivirus:

1. Generasi Pertama
Morphost versi ini tidak pernah dipublish / dirilis didunia maya. Versi ini hanya beredar dalam lingkup kecil saja. Flashdisk- to-flashdisk. Morphost versi ini diciptakan pada bulan April 2007.
Keampuhannya hanya 10 %. Morphost tersebut hanya memiliki satu heuristik. Tipe database masih internal database. Heuristik pada Morphost versi ini dinilai sangat buruk. Dan aku akui keburukan dan keparahannya. Gagal total! Namun karena kegagalan itu jadi aku bisa memperbaiki semua kesalahan-kesalahan Morphost. Dan untunglah Morphost generasi pertama ini belum ku rilis ke dunia maya. Soalnya versi yang ini lebih cocok untuk hidup di Recycle Bin.

2. Generasi Kedua
Versi ini sudah diberi warna, yaitu warna hijau. Untuk versi yang satu ini, Morphost sudah memiliki heuristik yang kusebut ReadString. Fungsinya untuk membaca string sensitif pada file. Apabila ditemukan string sensitif maka file tersebut suspected as virus. Berkat heuristik ReadString Morphost jadi selangkah lebih maju dari perkembangan virus-virus Script di Indonesia.
Tipe database Morphost generasi kedua sudah Eksternal Database. Pada database ini terjadi penyusunan ulang source code bagian databasenya, karena aku menerapkan code baru untuk pembacaan data signature di database Morphost.
Sebenarnya versi Morphost generasi kedua ini sudah dibuat sejak tahun 2007. Namun baru dirilis secara resmi pada bulan Maret tahun 2008. Keampuhannya hanya sekitar 20%.
Berkat Morphost generasi kedua ini, saya mulai bergabung aktif ke dalam dunia maya.

3. Generasi Ketiga [Morphost AV2 August 2008 Version]
Untuk versi yang satu ini launch pada bulan Agustus 2008 (sesuai namanya). Untuk versi ini keampuhan meningkat drastis hingga mencapai 50%, karena penambahan heuristik-heuristik baru. Heuristik yang dimaksud adalah metode heuristik XYZ Heuristik. Heuristik XYZ adalah tiga heuristik yang cukup ampuh dan diduga heuristik ini belum dimiliki oleh antivirus lain. Dan aku sendiri merahasiakan heuristik ini. Tidak ada artikel ataupun tutorial yang menjelaskan tentang tiga heuristik ini. Dengan kata lain, heuristik ini sifatnya rahasia, karena heuristik ini begitu gampang dan simple penerapannya. Tipe database Morphost ini juga eksternal database.
Namun begitu, masih ada kekurangan dari Morphost AV2 ini. Oleh sebab itu lahirlah Morphost generasi keempat.


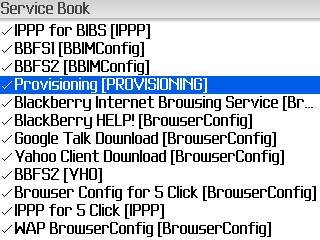







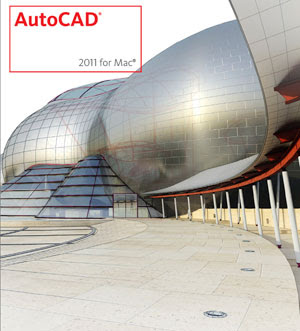

 Skema tiga partisi pada hard disk tampaknya mulai digemari di kalangan pengguna Mac-Intel belakangan ini. Tiga partisi ini masing-masing diisi oleh Mac OS X, Windows, dan partisi terakhir untuk Data.
Skema tiga partisi pada hard disk tampaknya mulai digemari di kalangan pengguna Mac-Intel belakangan ini. Tiga partisi ini masing-masing diisi oleh Mac OS X, Windows, dan partisi terakhir untuk Data.



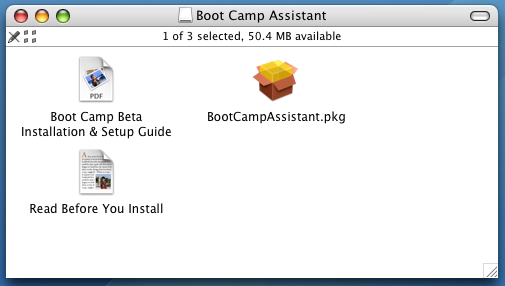
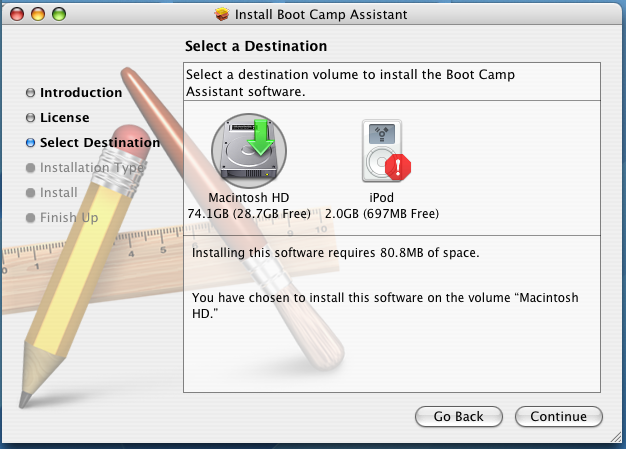
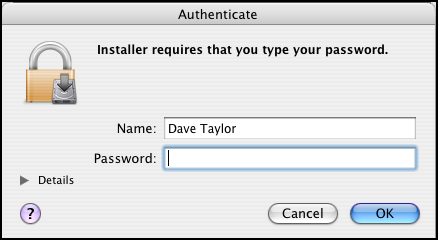
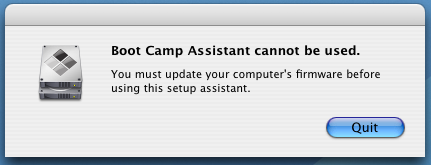
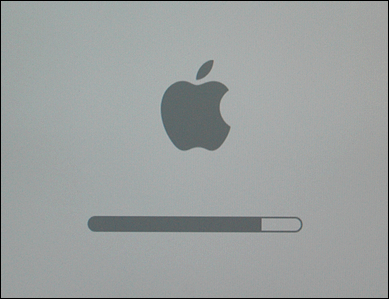
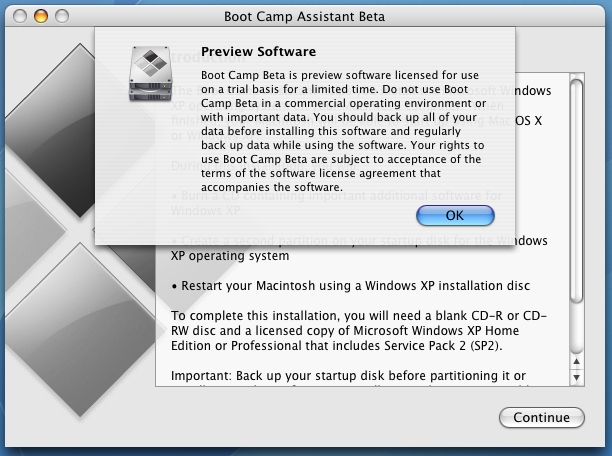
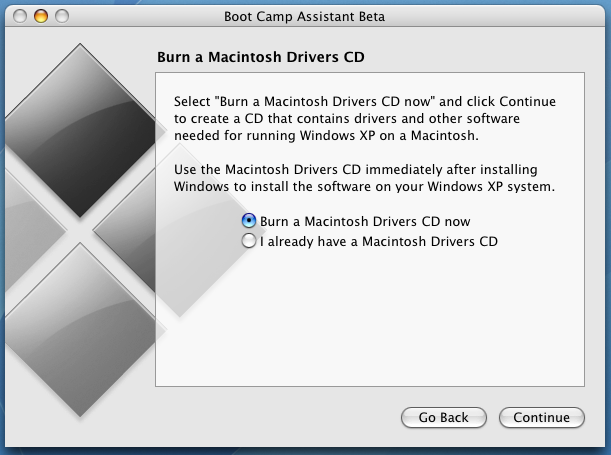
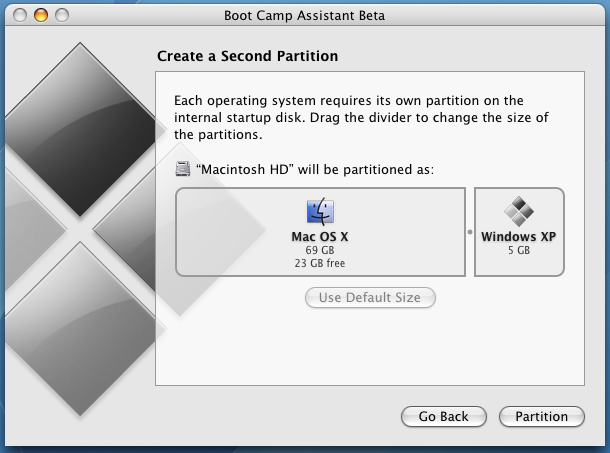
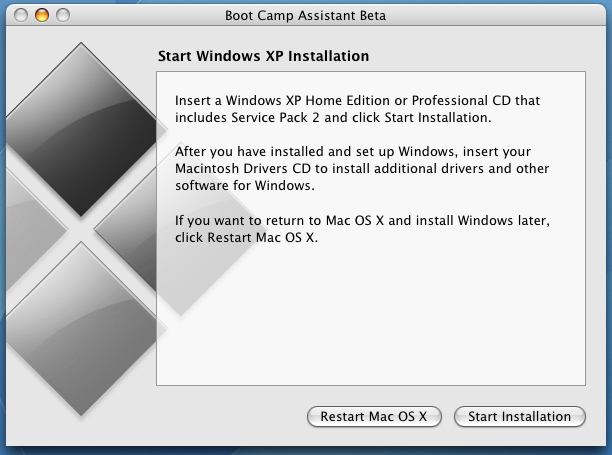
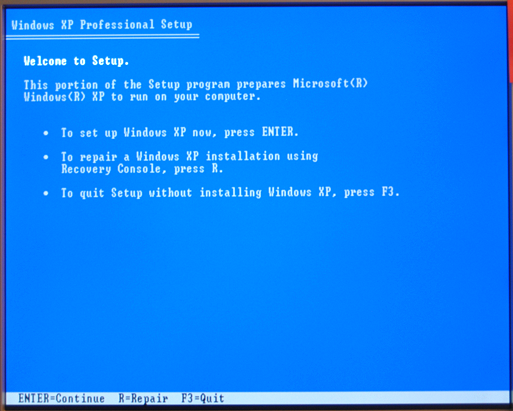
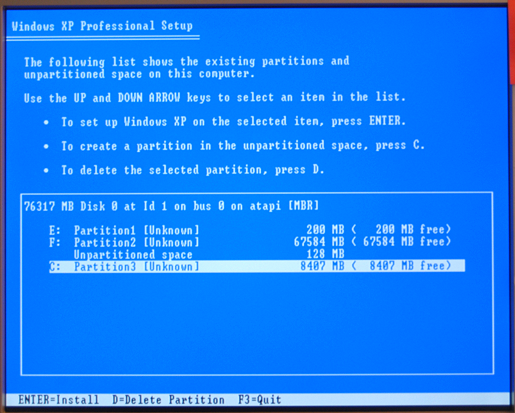
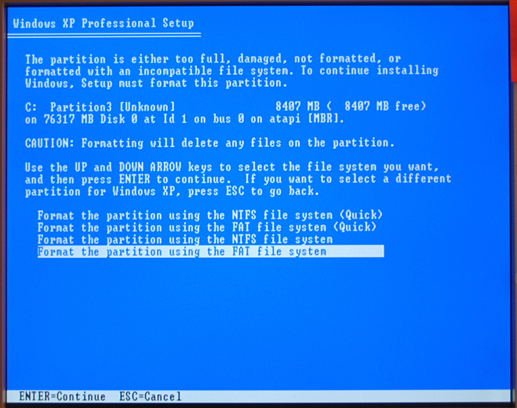
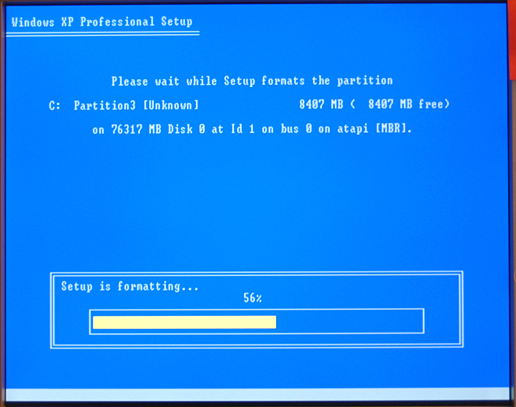
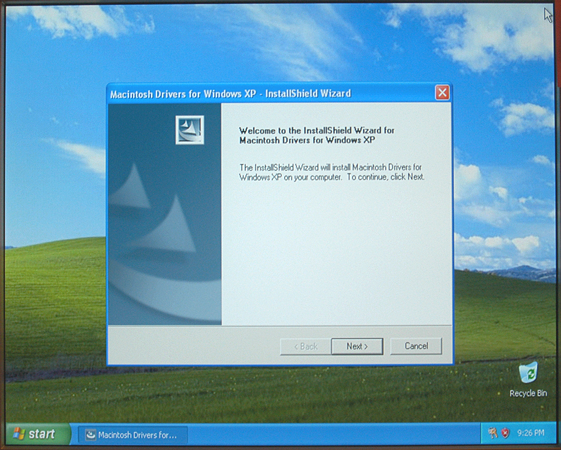
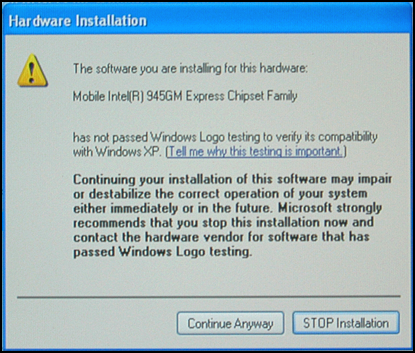
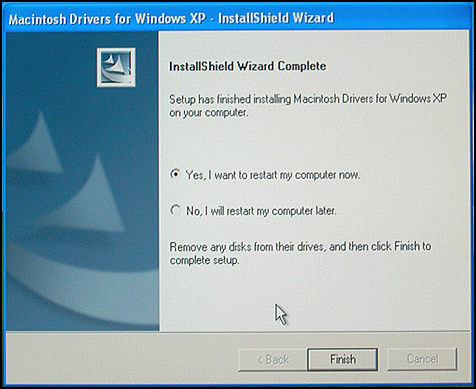 Click "reboot now" and if the hardware compatibility Gods are smiling upon you, the Mac will reboot right into Windows and you'll be the proud owner of a Macintosh that can run Windows natively, astonishingly enough.
Click "reboot now" and if the hardware compatibility Gods are smiling upon you, the Mac will reboot right into Windows and you'll be the proud owner of a Macintosh that can run Windows natively, astonishingly enough.