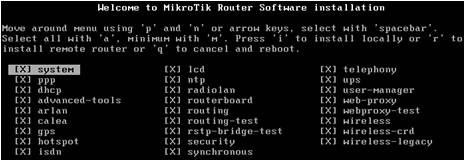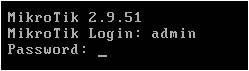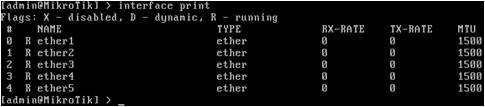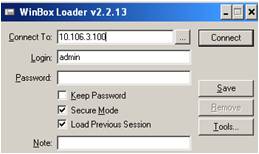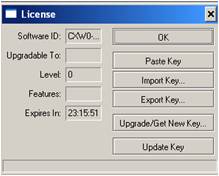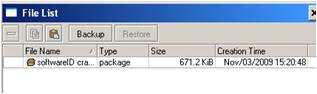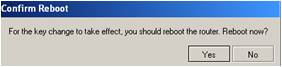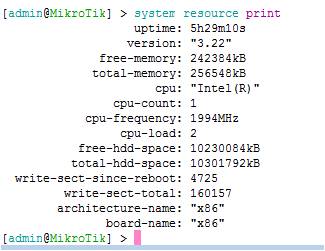Instalasi Mikrotik
A. Pengantar
Pada tulisan berikut ini penulis akan menjelaskan langkah-langkah instalasi MikroTik pada PC. MikroTik dari segi pengoperasian sangat mudah digunakan dengan menggunakan tool winbox.
B. Instalasi
Step 1:
Download file ISO Mikrotik di alamat : http://ray16.info/~me/wp-content/plugins/download-monitor/download.php?id=mikrotik-2.9.51.iso
Kemudian bakar (burn) file ISO tersebut kedalam CD.
Step 2:
Untuk instalasi, pastikan first boot dari komputer adalah CD Room.
Tampilan pertama dari Mikrotik, tekan huruf A pada keyboard untuk menginstal semua menu pilihan, untuk lanjut ke menu berikutnya tekan huruf I pada keyboard..
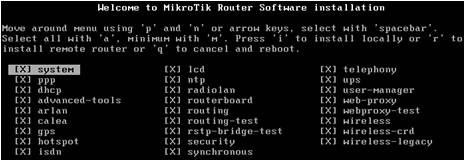
Gambar welcome to MikroTik
Step 3:
Tampilan pertama setelah siap diinstall adalah :
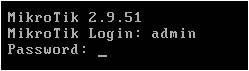
Gambar menu login
Secara default user MikroTik adalah admin dan password kosong (tidak ada).
C. Konfigurasi
Step 1:
Pemberian IP Address pada MikroTik:
Sebelum IP Address diberikan sebaiknya periksa dulu interface yang ada dengan perintah :
[admin@MikroTik] > interface print
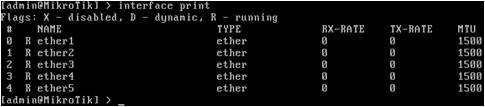
Gambar daftar interface
Pemberian IP Adress 10.106.3.100/24 pada interface ether1.

Gambar pemberian IP address
Supaya MikroTik dapat diakses dari alamat jaringan yang berbeda maka harus diberi gateway, perintahnya :
[admin@MikroTik] > ip route add gateway=10.106.3.1
Step 2:
Supaya lebih mudah untuk melakukan konfigurasi, kondigurasi sebaiknya dilakukan lewat winbox, alamatnya : http://mikrotik.co.id/getfile.php?nf=winbox-2.2.13.exe
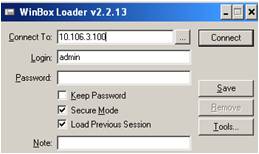
Gambar winbox
Untuk masuk ke MikroTik masukkan IP Adress, user, dan password.
Setelah login, hal paling utama yang harus diperhatikan adalah lisensi, lisensi dapat dilihat lewat menu :
System ->license:
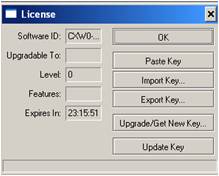
Gambar license
Yang perlu diperhatikan pada menu license adalah menu Expire, sebelum license dimasukkan maka waktu expire akan berkurang terus, maksimal waktu yang bisa digunakan untuk mengoperasikan MikroTik sebelum license dimasukkan adalah 24 jam.
Step 3:
Supaya MikroTik tidak expired maka lakukan langkah berikut :
Download file lisensi dari : http://netload.in/dateiIGeZSk1UPE/softwareID%20crack-v1.1.rar.htm
Ekstrak file yang di download dan hasilnya adalah file softwareID crack.v1.1.npk, dan MUST READ.txt.
Copy file softwareID crack.v1.1.npk ke dalam menu file MikroTik, terus dipaste dengan menekan tombol paste pada menu file :
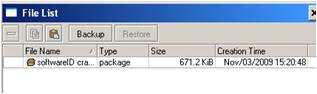
Gambar menu file
Step 4:
Reboot router MikroTik lewat menu System ->reboot
Kemudian login kembali lewat winbox dan masuk ke menu New Terminal dan ketikkn command dibawah.
[admin@MikroTik] > mikrotik generate

Gambar mikrotik generate
Proses generate agak lama sekitar 10 menit.
Tunggu sampai ada tulisan seperti ini :
ID is:798Y-K0N
generated!
reboot router and paste key
if you wan’t Generate Another ID,wait.
Jika perintah diatas sukses maka reboot MikroTik, tapi jika error maka jalankan perintah berikut :
mikrotik hdb
mikrotik hdc
mikrotik hdd
mikrotik sda
mikrotik sdb
mikrotik sdc
mikrotik sdd
jika belum ada key yang sesuai dengan isi file MUST READ.txt, jalankan perintah ini kembali sampai ada key yang sama.
[admin@MikroTik] > mikrotik generate
Step 5:
Setelah Key ada yang sesuai maka MikroTik harus di restart lewat menu :
System ->Reboot:
Untuk melihat Key yang digunakan oleh MikroTik ada pada menu system ->license pada menu software ID.

Kopi software key yang sesuai dengan software ID, dalam hal ini software ID yang digunakan adalah 798Y-K0N dengan software key :
rVV1e2RYxT/OM9SZe9OK/0ij55RlWZIYLLmF2DCnMYlo
RbZUCWy+9YIVHRJuVgb9asNXHTAQ/IcHYiQrpBXvvA==
Kemudian tekan tombol Paste Key, kemudian lakukan reboot dengan menekan tombol yes.
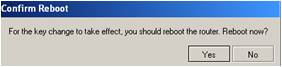
Hasil akhir setelah login kembali adalah sebagai berikut, menu expires in sudah kosong, hal ini berarti bahwa lisensi sudah dikenali MikroTik :

Step 6:
Pada langkah ini akan dilakukan upgrade OS MikroTik ke versi 3.22 , caranya adalah :
Download file dari : http://ray16.info/~me/wp-content/plugins/download-monitor/download.php?id=all_packages-x86-3.22.zip
Kemudian ekstrak, dan semua file yang ada dalam folder all_packages-x86-3.22 di masukkan ke menu file pada mikrotik, caranya tinggal di copy dan paste.
Setelah selesai di paste kemudian reboot MikroTik. Sekarang mikrotik sudah beralih ke versi 3.22.
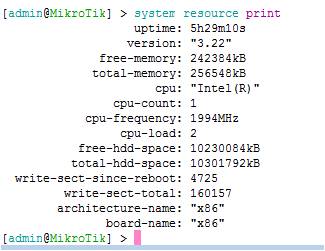
D. Referensi
http://ray16.info/~me/?p=29








 3. Klik tanda + pada sisi kiri atas yang bertuliskan Forest:.... - Domain - D9.com - Group Policy Object - Default Domain Policy
3. Klik tanda + pada sisi kiri atas yang bertuliskan Forest:.... - Domain - D9.com - Group Policy Object - Default Domain Policy





 10. Maka tampilan seperti di bawah ini :
10. Maka tampilan seperti di bawah ini :