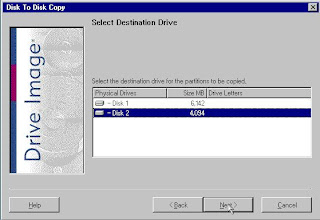Sebuah ledakan dari masa lalu! The following article is from one of my first websites, ca. Artikel berikut adalah dari salah satu website pertama saya, ca. 1999, and was updated a couple times throughout it's history. 1999, dan telah diupdate beberapa kali sepanjang sejarah itu. I am re-posting it here because my old website will be deprecated quite soon. Saya posting kembali di sini karena website lama saya akan segera usang cukup.
A few notes before we begin: Since the writing of this article, Time Machine came into being (along with Mac OS X 10.5), and has brought about a revolution in the way I maintain backups: my schema now is to have a local daily Time Machine backup, then do a once-a-month DVD backup (stored offsite) of my most important files. Beberapa catatan sebelum kita mulai: Sejak penulisan artikel ini, Time Machine muncul menjadi ada (bersama dengan Mac OS X 10.5), dan telah membawa sebuah revolusi dalam cara saya menjaga backup: skema saya sekarang adalah memiliki harian lokal Sisa cadangan Mesin, kemudian melakukan backup DVD sekali-a-bulan (disimpan offsite) file saya yang paling penting. For most home/small business users, this should be adequate. Untuk kebanyakan rumah / pengguna bisnis kecil, ini harus memadai.
Another revolution in data backup is the idea of backing up 'to the cloud' - with the prevalence of broadband Internet access, and the plethora of options for online storage, many companies offer solutions to online backup that were only dreamt of back in the late nineties. Lain revolusi dalam data cadangan adalah gagasan back up 'ke awan' - dengan prevalensi akses internet broadband, dan kebanyakan pilihan untuk penyimpanan online, banyak perusahaan menawarkan solusi untuk online cadangan yang hanya bermimpi kembali pada akhir sembilan puluhan. Some solutions I recommend: MobileMe (what I use, but not for everyone), Mozy , BackJack , and JungleDisk . Beberapa solusi Saya sarankan: MobileMe (apa yang saya gunakan, tetapi tidak untuk semua orang), Mozy , BackJack , dan JungleDisk . (No, those aren't referral links—would I try pulling that on you?). (Tidak, mereka tidak rujukan link-akan aku mencoba menarik bahwa pada Anda?).
Backup Strategies for OS X Strategi Backup untuk OS X
A question often asked on the Apple Discussion boards and by my fellow Mac users is: " How/when should I backup my Mac, and what is the best/quickest and most reliable way to do it. " Sebuah pertanyaan yang sering diajukan pada papan Diskusi oleh Apple dan Mac sesama pengguna saya adalah: "Bagaimana / kapan harus saya cadangan Mac, dan apa yang terbaik / dan paling dapat diandalkan cara tercepat untuk melakukannya." This is a complicated question, as there are many different ways one can go about backing up OSX. Ini adalah pertanyaan rumit, karena ada banyak cara kita bisa lanjut tentang back up OSX.
There are three basic ways that I would like to cover in this article: Ada tiga cara dasar yang saya ingin menutupi dalam artikel ini:
1. Using Disk Utility to quickly and easily make a complete, bootable backup to an external drive; Menggunakan Disk Utility untuk dengan cepat dan mudah membuat cadangan, lengkap bootable ke drive eksternal;
2. Using Carbon Copy Cloner to either (a) do the same thing as Disk Utility, or (b) to clone a certain folder or group of folders (another program that does a great job is SuperDuper! ); Menggunakan Karbon Copy Cloner baik (a) melakukan hal yang sama dengan Disk Utility, atau (b) untuk mengkloning sebuah folder tertentu atau kelompok folder (program lain yang melakukan pekerjaan yang besar superduper! );
3. Drag-and-drop copy files and folders for a quick backup of important files. Drag-dan-drop menyalin file dan folder untuk backup file penting cepat.
For most complete backups, I recommend purchasing an external 7200 rpm FireWire hard drive (USB 2.0 drives will backup, but won't boot), as this is the most convenient way of doing backups, the quickest way, and fairly inexpensive. Untuk backup paling lengkap, saya sarankan membeli drive 7200 rpm hard FireWire eksternal (USB 2.0 drive akan cadangan, namun akan bisa boot), karena ini adalah cara yang paling mudah untuk melakukan backup, cara tercepat, dan cukup murah. I would recommend getting a drive with at least 2x the amount of space on your internal drive so that you could two or three backups in case you need a file from a while back that was deleted before your previous backup. Saya akan merekomendasikan mendapatkan drive dengan minimal 2x jumlah ruang di drive internal Anda sehingga Anda bisa dua atau tiga backup jika anda membutuhkan file dari belakang sementara yang telah dihapus sebelum Anda backup sebelumnya.
Every user has needs a different backup schedule. Setiap pengguna memiliki kebutuhan yang berbeda jadwal cadangan. The standard is a complete backup every other month, with smaller backups of only documents and settings (which change more often) every week. standar adalah cadangan lengkap setiap bulan, dengan backup lebih kecil hanya dokumen dan pengaturan (yang lebih sering berubah) setiap minggu. This is what I recommend, as it is pretty much the easiest way. Ini adalah apa yang saya sarankan, karena cukup banyak cara termudah.
The files that are more important to backup (ie ones that aren't on the OSX install CDs) are mostly in your Home folder (most preferences, fonts, and documents are here). File yang lebih penting untuk cadangan (yang yaitu yang tidak di instal OSX CD) sebagian besar dalam folder Home Anda (preferensi paling, font, dan dokumen di sini). There are also a few stored in the Library folder on the root level of your hard drive. Ada juga beberapa disimpan dalam folder Perpustakaan pada tingkat akar hard drive Anda. For incremental backups, I just copy my whole Home folder (a few files won't copy, though) to back up everything in there (it will also backup any files on your desktop). Untuk incremental backup, saya hanya menyalin seluruh folder saya Depan (beberapa file tidak akan menyalin, meskipun) untuk membuat cadangan semua di sana (itu juga akan cadangan file pada desktop Anda).
Using Disk Utility Menggunakan Disk Utility
NOTE: If you are having problems with this method of backing up using Disk Utility, there is an alternative that seems to be more consistent: Instead of opening Disk Utility from your Applications folder, you can boot your computer using the OSX Installation CD or DVD 1, then (after your computer is started up), click on the 'Installer' menu and select 'Disk Utility...' CATATAN: Jika Anda mengalami masalah dengan metode back up menggunakan Disk Utility, ada alternatif yang tampaknya lebih konsisten: Alih-alih membuka Disk Utility dari Applications folder, Anda dapat boot komputer Anda dengan menggunakan CD Instalasi OSX atau DVD 1, kemudian (setelah komputer Anda dihidupkan), klik pada menu 'Installer' dan pilih Disk Utility '...' from there, then go through steps 3-7, restart, and do the rest of the steps outlined here. dari sana, lalu pergi melalui langkah-langkah 3-7, restart, dan melakukan sisa langkah yang disebutkan di sini. (Thanks, Niel!) (Terima kasih, Niel!)
1. Once every month or every other month do a full backup to an external drive. Sekali setiap bulan atau setiap bulan melakukan full backup ke drive luar. Turn on and plug in the external drive. Hidupkan dan pasang di drive eksternal.
2. Open Disk Utility (in Applications>Utilities). Buka Disk Utility (di Aplikasi> Utilitas).
3. Click on your computer's main hard drive (the one with Mac OSX installed on it) in the left-hand column in Disk Utility. Klik pada hard drive utama komputer Anda (yang satu dengan Mac OSX diinstal di atasnya) di kolom kiri di Disk Utility. (Click on the same name as the drive name on your desktop). (Klik pada nama sama dengan nama drive pada desktop Anda).
4. Click the 'Restore' tab (Mac OSX 10.3 Panther or later required). Klik tab 'Kembalikan' (Mac OSX atau yang lebih baru 10,3 Panther diperlukan).
5. Drag your main hard drive into the 'Source' white field. Tarik hard drive utama Anda di 'Sumber' bidang putih.
6. Drag your external FireWire drive into the 'Destination' white field. Tarik drive FireWire eksternal Anda ke dalam 'Tujuan' bidang putih. (make sure any other data on your FireWire drive is not the same name as anything on your main OSX drive, and that you have deleted any previous full backup by dragging everything to the trash and emptying it. (Pastikan data lainnya pada drive FireWire Anda bukan nama yang sama sebagai sesuatu pada drive utama OSX Anda, dan bahwa Anda telah menghapus semua salinan lengkap sebelumnya dengan menyeret semuanya dan mengosongkan tempat sampah itu.
7. Click 'Restore' and it will copy all data across to your FireWire drive. Klik 'Kembalikan' dan akan menyalin semua data menyeberang ke drive FireWire Anda.
8. When it is finished, Go to System Preferences and click on Startup Disk, and select the External FireWire drive, then restart and make sure the computer is able to boot from the external drive. Ketika selesai, Ke Preferensi Sistem dan klik Startup Disk, dan pilih drive FireWire eksternal, kemudian restart dan pastikan komputer dapat boot dari drive eksternal. If it can, then everything went well, and you can unplug the FireWire drive. Jika dapat, maka semuanya berjalan baik, dan Anda dapat mencabut drive FireWire.
9. To restore (if you ever need to do so), do all these steps, except hold down the 'Option' key at startup and choose to boot off the external FireWire drive, and put the FireWire drive into the 'Source' field, and your main drive into the 'Destination' field. Untuk mengembalikan (jika Anda merasa perlu untuk melakukannya), melakukan semua langkah ini, kecuali tahan tombol 'Option' di startup dan memilih untuk boot dari drive FireWire eksternal, dan menempatkan drive FireWire ke Sumber 'lapangan', dan drive utama Anda ke dalam 'Tujuan' lapangan.
Using Carbon Copy Cloner Menggunakan Karbon Copy Cloner
1. Once every month or every other month do a full backup to an external drive. Sekali setiap bulan atau setiap bulan melakukan full backup ke drive eksternal. Carbon Copy Cloner will work with older versions of the Mac OS (10.1-10.2.8). Karbon Copy Cloner akan bekerja dengan versi Mac OS (10.1-10.2.8).
2. Download and install Carbon Copy Cloner . Download dan instal Carbon Copy Cloner .
3. Plug in your external FireWire hard drive (or USB 2.0, if that's all you have). Plug in FireWire hard drive eksternal Anda (atau USB 2.0, kalau itu semua yang Anda miliki).
4. Open Carbon Copy Cloner. Buka Karbon Copy Cloner.
5. Click 'Preferences...' Klik 'Preferences ...' and 'Install psync' (if it says psync isn't installed). dan 'Instal psync' (jika ia mengatakan psync belum diinstal).
6. Select a source and target drive (source=main hard drive, destination=external drive). Pilih drive sumber dan target (sumber = hard drive utama, tujuan = drive eksternal).
7. Click the lock next to the greyed-out 'Clone' button and type in your username and password. Klik kunci di sebelah luar diklik tombol 'Clone' dan ketik username dan password Anda.
8. Click the 'Clone' button and wait for the process to finish. Klik tombol Clone 'dan menunggu sampai selesai.
9. To restore (if you ever need to do so), do all these steps, except hold down the 'Option' key at startup and choose to boot off the external FireWire drive, and choose the FireWire drive as the 'Source', and your main drive as the 'Target'. Untuk mengembalikan (jika Anda merasa perlu untuk melakukannya), melakukan semua langkah ini, kecuali tahan tombol 'Option' di startup dan memilih untuk boot dari drive FireWire eksternal, dan memilih drive FireWire sebagai Sumber ', dan Anda drive utama sebagai 'Target'.
Making Incremental (ie weekly or daily) Backups Membuat Tambahan (mingguan atau harian yaitu) Backup
1. Open Disk Utility after turning on your external drive. Buka Disk Utility setelah mengaktifkan drive eksternal Anda.
2. Create a disk image with enough space to hold all the data you want to copy (if you're copying your Home folder (recommended), click on the home folder, and choose 'Get Info' from the File menu in the Finder to see how much space you'll need). Buat disk image dengan cukup ruang untuk menyimpan semua data yang ingin Anda salin (jika Anda menyalin folder Home (direkomendasikan), klik pada folder rumah, dan pilih 'Get Info' dari menu File di Finder untuk melihat berapa banyak ruang yang akan perlu). If your Home folder (or whatever you want to copy) is 200 MB, make the Disk Image 225 MB (add around 10-15% extra space for overhead). Jika Anda folder Depan (atau apa pun yang ingin Anda salin) adalah 200 MB, membuat Image Disk 225 MB (menambahkan sekitar 10-15% ruang ekstra untuk overhead).
1. Click the 'Image' menu, select 'New' and choose 'Create Image...' Klik menu 'Gambar', pilih 'New' dan pilih 'Buat Gambar ...'
2. In the window that pops up, choose what size you want (you can choose 'custom' if you want and enter whatever amount of space you'll need), make sure 'none' is selected next to "Encryption:", make sure "Format:" is 'read/write.' Pada jendela yang muncul, pilih apa yang ukuran yang Anda inginkan (Anda bisa memilih 'kustom' jika Anda ingin dan memasukkan apa pun jumlah ruang yang Anda perlukan), pastikan 'none' dipilih di samping "Enkripsi:", pastikan "Format:" adalah 'baca / tulis. "
3. Type in a name, select a location (anywhere on your external HD), then click the 'Create' button. Ketik nama, pilih lokasi (di manapun di HD eksternal Anda), kemudian klik tombol 'Buat'.
3. The image will be created (as a file), and a virtual 'drive' (white thing) will mount on your Desktop. Gambar akan dibuat (sebagai file), dan virtual 'drive' (putih hal) akan meningkat di Desktop Anda. Copy files you want to backup onto this 'drive', and when you are finished (and want it password protected), drag the white 'drive' from your Desktop to the Trash. Salin file yang ingin Anda backup ke drive ini ', dan ketika Anda sudah selesai (dan ingin dilindungi password), drag putih' drive 'dari Desktop ke Sampah.
4. Every time you want to re-access the files, double click on the disk image wherever you created it, and you can retrieve, delete, or recopy files to/from it. Setiap kali Anda ingin kembali mengakses file, klik dua kali pada disk image manapun Anda menciptakannya, dan Anda dapat mengambil, menghapus, atau file recopy ke / dari itu.
Alternate Method of Incremental Backups Metode alternatif Backup Tambahan
* If you have CD-RWs, CD-Rs, DVD-Rs or DVD-RWs and a drive that can read to them, you can just pop in the disc, erase it using the Disk Utility (if it is a '-RW' disc), then copy what you want to backup to it. Jika Anda memiliki CD-RW, CD-R, DVD-R atau DVD-RW dan drive yang dapat membaca kepada mereka, Anda hanya dapat muncul di piringan, menghapusnya menggunakan Disk Utility (jika itu adalah '-RW' disc), kemudian salin apa yang ingin Anda backup untuk itu.
Conclusion Kesimpulan
There are also many other great programs for backing up your computer, or certain files and folders on your computer; check out Dantz Retrospect , iPodBackup , or look at MacUpdate's selection of Backup utilities . Ada juga banyak program besar lain untuk membuat cadangan komputer Anda, atau file tertentu dan folder pada komputer Anda; memeriksa Dantz retrospektif , iPodBackup , atau melihat 's seleksi MacUpdate utilitas Cadangan .