Pada oprekan kali ini saya akan mengeksplorasi tentang Remote Desktop
Connection di sistem operasi Ubuntu. Karena penasaran dengan aplikasi
bawaan Ubuntu yang satu inilah yang mendasari saya mencobanya. Remote
Desktop Connection adalah salah satu aplikasi yang sudah ada (include)
saat kita menginstall Ubuntu. Dengan menggunakan Remote Desktop
Connection, kita bisa mengendalikan komputer lain secara langsung
seperti kita sedang menggunakan komputer tersebut. Nah langsung saja
kita praktek.... heheheh..
Saat kita menginstall sistem operasi Ubuntu, maka secara otomatis maka perangkat lunak Remote Desktop Connection akan terpasang (untuk versi Dekstop). Untuk menjalankan Remote Desktop Connection di Ubuntu, ikutilah tahapan berikut ini :
* Bekerja di Komputer yang akan diRemote (server)
1. Masuk ke menu System --> Preference --> Remote Desktop.
2. Setelah itu ceklis Allow other user to view your desktop, sehingga server Remote Desktop Connection berjalan, dan client dapat mengakses komputer tersebut :
3. Ingatlah IP Address atau hostname komputer server Remote Desktop Connection tersebut, ini penting karena client akan mengakses server menggunakan IP Address tersebut atau hostname tersebut. Pada gambar di atas terlihat jika komputer server menggunakan IP Address 192.168.132.70 dan hostnamenya adalah ch0by-reSX4.local
Bekerja di Komputer yang akan meRemote (client)
Setelah sebelumnya kita menjalankan server Remote Desktop nya, sekarang saatnya mengakses server tersebut dari client dan untuk mengaksesnya kita harus menggunakan aplikasi Remote Desktop Viewer. Kita tidak perlu menginstallnya karena secara otomatis telah terpasang pada Ubuntu. Untuk menjalankan Remote Desktop Viewer ikuti tahapan berikut :
1. Jalankan perangkat lunak Remote Desktop Viewer lewat menu Applications --> Internet --> Remote Desktop Viewer
2. Setelah itu klik tombol Connect untuk membuat sebuah koneksi ke server Remote Desktop Connection.
3. Masukan lokasi server yang akan di akses, kita bisa menggunakan host name ataupun ip address server. Saya sarankan menggunakan ip address server agar lebih aman, sehingga isi host nya menjadi seperti ini :
4. Setelah itu klik tombol Connect, dan sekarang kita sudah dapat mengendalikan komputer server sehingga tampak seakan-akan kita sedang menjalankan sistem operasi virtual :
Nah gampang bukan, ternyata ini toh fungsinya aplikasi Remote Desktop bawaan Ubuntu, menarik juga... ini berfungsi juga lho untuk pemantauan aktifitas, seandainya kita jadi bos, kita pantau aja kegiatan tiap karyawan kita, atau kalo di laboratorium komputer, kita bisa memantau aktifitas para user ngapain aja, klo ada yang aneh2 tinggal kasih pesan aja tau restart komputernya... hhahahahah... Selamat mencoba...
Minggu, 26 September 2010
Jumat, 24 September 2010
Tips Blackberry
Kontrol musik
Selama pemutaran lagu, Anda bisa menahan tombol volume atas atau bawah untuk melompat ke depan atau mundur lagu. Hal ini dapat dilakukan di layar manapun.
N - Song Berikutnya (sekarang bermain layar)
P - Song Sebelumnya (sekarang bermain layar)
Mute Button - Song Mute
Space Bar - Stop / Play Music (sekarang bermain layar)
Melihat gambar
R (3) - Zoom
W (1) - Zoom -
S (4) - Pan Waktu
F (6) - Hak Pan
E (2) - Pan Up
X (8) - Pan Down
L - Putar Jarum Jam
N - Gambar Berikutnya
P - Picture Sebelumnya
Jam
B - Masukkan Mode Samping-Kasur
S (4) - Mode Stopwatch
T - Timer
Hotspot Browser:
T - Gulir Up
Space - Gulir Down
U - Bar Top Toggle
V - Cari
R - Refresh
P - Properties PT
I - Zoom
O - Zoom -
A - Add Bookmark
S (4) - Pilihan Browser
D - Browser Tutup
H - Home
K - Bookmark
Z - Toggle Ukuran Teks
C (9) - Informasi Sambungan
B - Gulir Down
Telepon Informasi
ALT Shift H Kanan = Telepon Informasi (Help Me!)
Balas Dengan Kutipan
More Beberapa:
ALT-CAP-H layar bantuan
ALT-CAP-DEL melakukan reset (seperti mengambil baterai)
ALT-L-G-L-G menunjukkan file log
ALT-NMLL Ternyata kekuatan sinyal menjadi angka (dan untuk kedua kalinya untuk kembali ke bar)
Menekan Alt KIRI, Waktu Shift dan tombol H akan menunjukkan Anda Vendor ID, Platform, App Version, PIN, IMEI, Uptime, Kekuatan Sinyal, Battery Level, File Gratis dan File Jumlah
Enterprise Aktivasi
ALT-CNFG Pada Options - Pilihan Lanjutan> -> Pengaturan Aktivasi Enterprise untuk aktivasi Enterprise
Buku Alamat
ALT-VALD Dalam daftar buku alamat Validasi struktur data dan mencari inkonsistensi
ALT-RBLD Dalam daftar buku alamat Force membangun kembali struktur data
Browser
ALT-RBVS Semua HTML / WML halaman web Lihat laman web source code
Kalender
ALT LIHAT Di dalam info item Kalender Tampilkan ekstra untuk acara Kalender
SYNC app Kalender> Pilihan Aktifkan lambat sync Calendar
Kalender RSET app> Pilihan Akan prompt untuk reload dari kalender dari BES
Kalender RCFG app> Pilihan Permintaan BES konfigurasi
Kalender SCFG app> Pilihan Kirim konfigurasi perangkat
Kalender DCFG app> Pilihan Dapatkan konfigurasi CICAL
Kalender SUPD app> Pilihan Aktifkan Cal rinci. laporan untuk cadangan
Kalender SUPS app> Pilihan Nonaktifkan Cal rinci. laporan untuk cadangan
Kalender SUPN Pilihan> Nonaktifkan aplikasi Cal. laporan database
Kalender LUID app> Pilihan Aktifkan tampilan dengan UID
Kalender SRSL app Pilihan> Tampilkan Pengingat status log
Pesan
ALT VIEW Untuk pesan, menampilkan RefId dan FolderId untuk itu pesan tertentu. Untuk item PIM, hanya menampilkan RefId.
Cari Aplikasi
Aplikasi Pencarian ALT-ADVM Diaktifkan Advanced Search Global
MMS
MMSC Options -> MMS Tampilkan MMS opsi tersembunyi
Home Screen
ALT-JKVV Home Screen menyebabkan Tampilan PDP menolak
ALT CAP H layar Asal Menampilkan layar Help Me
ALT EACE layar Asal Menampilkan layar Help Me
ALT ESCR Home Screen Menampilkan layar Help Me
ALT NMLL layar Asal Mengaktifkan kekuatan sinyal dari bar ke nilai numerik.
ALT LGLG layar Asal Menampilkan log acara Java ™.
WLAN
ALT-SMON WLAN wizard Aktifkan layar modus Wizard simulasi
ALT-SMOF layar wizard WLAN Nonaktifkan modus disimulasikan Wizard
Tema
ALT-THMN Setiap menu Ubah tidak ada tema (B & W)
ALT-THMD menu Setiap Ubah ke tema bawaan
Tanggal / Waktu
Lolo Options -> Date / Time Tampilkan Jaringan nilai waktu
SIM CARD
MEPD Pilihan> Pilihan lanjutan> kartu SIM Tampilan MEP info
MEP1 Pilihan> Pilihan lanjutan> kartu SIM Nonaktifkan SIM personalisasi
MEP2 Pilihan> Pilihan lanjutan> kartu SIM Nonaktifkan Jaringan personalisasi
MEP3 Pilihan> Pilihan lanjutan> kartu SIM Nonaktifkan Jaringan subset personalisasi
MEP4 Pilihan> Pilihan lanjutan> kartu SIM Nonaktifkan Penyedia layanan personalisasi
MEP5 Pilihan> Pilihan lanjutan> kartu SIM Nonaktifkan personalisasi Perusahaan
Selama pemutaran lagu, Anda bisa menahan tombol volume atas atau bawah untuk melompat ke depan atau mundur lagu. Hal ini dapat dilakukan di layar manapun.
N - Song Berikutnya (sekarang bermain layar)
P - Song Sebelumnya (sekarang bermain layar)
Mute Button - Song Mute
Space Bar - Stop / Play Music (sekarang bermain layar)
Melihat gambar
R (3) - Zoom
W (1) - Zoom -
S (4) - Pan Waktu
F (6) - Hak Pan
E (2) - Pan Up
X (8) - Pan Down
L - Putar Jarum Jam
N - Gambar Berikutnya
P - Picture Sebelumnya
Jam
B - Masukkan Mode Samping-Kasur
S (4) - Mode Stopwatch
T - Timer
Hotspot Browser:
T - Gulir Up
Space - Gulir Down
U - Bar Top Toggle
V - Cari
R - Refresh
P - Properties PT
I - Zoom
O - Zoom -
A - Add Bookmark
S (4) - Pilihan Browser
D - Browser Tutup
H - Home
K - Bookmark
Z - Toggle Ukuran Teks
C (9) - Informasi Sambungan
B - Gulir Down
Telepon Informasi
ALT Shift H Kanan = Telepon Informasi (Help Me!)
Balas Dengan Kutipan
More Beberapa:
ALT-CAP-H layar bantuan
ALT-CAP-DEL melakukan reset (seperti mengambil baterai)
ALT-L-G-L-G menunjukkan file log
ALT-NMLL Ternyata kekuatan sinyal menjadi angka (dan untuk kedua kalinya untuk kembali ke bar)
Menekan Alt KIRI, Waktu Shift dan tombol H akan menunjukkan Anda Vendor ID, Platform, App Version, PIN, IMEI, Uptime, Kekuatan Sinyal, Battery Level, File Gratis dan File Jumlah
Enterprise Aktivasi
ALT-CNFG Pada Options - Pilihan Lanjutan> -> Pengaturan Aktivasi Enterprise untuk aktivasi Enterprise
Buku Alamat
ALT-VALD Dalam daftar buku alamat Validasi struktur data dan mencari inkonsistensi
ALT-RBLD Dalam daftar buku alamat Force membangun kembali struktur data
Browser
ALT-RBVS Semua HTML / WML halaman web Lihat laman web source code
Kalender
ALT LIHAT Di dalam info item Kalender Tampilkan ekstra untuk acara Kalender
SYNC app Kalender> Pilihan Aktifkan lambat sync Calendar
Kalender RSET app> Pilihan Akan prompt untuk reload dari kalender dari BES
Kalender RCFG app> Pilihan Permintaan BES konfigurasi
Kalender SCFG app> Pilihan Kirim konfigurasi perangkat
Kalender DCFG app> Pilihan Dapatkan konfigurasi CICAL
Kalender SUPD app> Pilihan Aktifkan Cal rinci. laporan untuk cadangan
Kalender SUPS app> Pilihan Nonaktifkan Cal rinci. laporan untuk cadangan
Kalender SUPN Pilihan> Nonaktifkan aplikasi Cal. laporan database
Kalender LUID app> Pilihan Aktifkan tampilan dengan UID
Kalender SRSL app Pilihan> Tampilkan Pengingat status log
Pesan
ALT VIEW Untuk pesan, menampilkan RefId dan FolderId untuk itu pesan tertentu. Untuk item PIM, hanya menampilkan RefId.
Cari Aplikasi
Aplikasi Pencarian ALT-ADVM Diaktifkan Advanced Search Global
MMS
MMSC Options -> MMS Tampilkan MMS opsi tersembunyi
Home Screen
ALT-JKVV Home Screen menyebabkan Tampilan PDP menolak
ALT CAP H layar Asal Menampilkan layar Help Me
ALT EACE layar Asal Menampilkan layar Help Me
ALT ESCR Home Screen Menampilkan layar Help Me
ALT NMLL layar Asal Mengaktifkan kekuatan sinyal dari bar ke nilai numerik.
ALT LGLG layar Asal Menampilkan log acara Java ™.
WLAN
ALT-SMON WLAN wizard Aktifkan layar modus Wizard simulasi
ALT-SMOF layar wizard WLAN Nonaktifkan modus disimulasikan Wizard
Tema
ALT-THMN Setiap menu Ubah tidak ada tema (B & W)
ALT-THMD menu Setiap Ubah ke tema bawaan
Tanggal / Waktu
Lolo Options -> Date / Time Tampilkan Jaringan nilai waktu
SIM CARD
MEPD Pilihan> Pilihan lanjutan> kartu SIM Tampilan MEP info
MEP1 Pilihan> Pilihan lanjutan> kartu SIM Nonaktifkan SIM personalisasi
MEP2 Pilihan> Pilihan lanjutan> kartu SIM Nonaktifkan Jaringan personalisasi
MEP3 Pilihan> Pilihan lanjutan> kartu SIM Nonaktifkan Jaringan subset personalisasi
MEP4 Pilihan> Pilihan lanjutan> kartu SIM Nonaktifkan Penyedia layanan personalisasi
MEP5 Pilihan> Pilihan lanjutan> kartu SIM Nonaktifkan personalisasi Perusahaan
Selasa, 21 September 2010
CanoScan LiDE 100 on Ubuntu 10.04 Rev1
Thanks to desertdog on this Ubuntu Forums thread, I've gotten my Canon LiDE 100 scanner working on Ubuntu 10.04. I'm posting some more complete instructions here because desertdog's instructions, while they may have worked for him, didn't work for me. Plus, I'm a firm believer in giving you the tools necessary to diagnose such problems for yourself. (Give a man a fish...)
The Linux kernel, of course. sees the scanner, as it is a USB scanner, and this can be confirmed with a 'lsusb' in your favorite terminal:
Bus 001 Device 006: ID 0471:2057 Philips
Bus 001 Device 004: ID 04a9:1904 Canon, Inc.
Bus 001 Device 002: ID 0424:2504 Standard Microsystems Corp. USB 2.0 Hub
Bus 001 Device 001: ID 1d6b:0002 Linux Foundation 2.0 root hub
Bus 003 Device 004: ID 046d:c016 Logitech, Inc. M-UV69a/HP M-UV96 Optical Wheel Mouse
Bus 003 Device 003: ID 413c:2006 Dell Computer Corp.
Bus 003 Device 002: ID 413c:1004 Dell Computer Corp.
Bus 003 Device 001: ID 1d6b:0001 Linux Foundation 1.1 root hub
Bus 005 Device 001: ID 1d6b:0001 Linux Foundation 1.1 root hub
Bus 002 Device 001: ID 1d6b:0001 Linux Foundation 1.1 root hub
Bus 004 Device 002: ID 058f:9360 Alcor Micro Corp. 8-in-1 Media Card Reader
Bus 004 Device 001: ID 1d6b:0001 Linux Foundation 1.1 root hub
Using 'sane-find-scanner' gives you some nice output, which should clue you in that there is no backend. Here is the relevant portion:
# sane-find-scanner will now attempt to detect your scanner. If the
# result is different from what you expected, first make sure your
# scanner is powered up and properly connected to your computer.
# No SCSI scanners found. If you expected something different, make sure that
# you have loaded a kernel SCSI driver for your SCSI adapter.
found USB scanner (vendor=0x04a9, product=0×1904, chip=GL843?) at libusb:001:004
# Your USB scanner was (probably) detected. It may or may not be supported by
# SANE. Try scanimage -L and read the backend’s manpage.
# Not checking for parallel port scanners.
Okay. We get further confirmation of a missing backend when 'scanimage -L' fails:
No scanners were identified. If you were expecting something different,
check that the scanner is plugged in, turned on and detected by the
sane-find-scanner tool (if appropriate). Please read the documentation
which came with this software (README, FAQ, manpages).
So, the problem is pretty obvious here: there is no USB backend. That's a problem that's easily rectified, however, thanks to the SANE team! This scanner now has a backend in their git repository. So we just clone sane from the repo and go:
git clone git://git.debian.org/sane/sane-backends.git
This shoves a new version of SANE into the directory, sane-backends. Actually, it seems to get the frontends (saned, scanimage) as well. Not sure why. Oh well.
Make sure you have all the build tools. You need the packages libusb-dev, build-essential, and libsane-dev. Use apt-get or synaptic. Now just change to the directory 'sane-backends' and do:
./configure --prefix=/usr --sysconfdir-/etc --localstatedir=/var
Then just do a 'make' followed by a 'sudo make install'.
Once the build is complete, as root, copy the file backend/dll.conf into /etc/sane.d. You will have to edit this file to suite your needs; for example, you may need to comment out the 'net' line.
You'll be able to scan, but only as root. To fix this, you'll need to add the following two lines to your /lib/udev/rules.d/40-libsane.rules file, which you need to edit as root.
# Canon CanoScan LiDE 100
ATTRS{idVendor}=="04a9", ATTRS{idProduct}=="1904", ENV{libsane_matched}="yes"
Reboot. Everything should work.
The Linux kernel, of course. sees the scanner, as it is a USB scanner, and this can be confirmed with a 'lsusb' in your favorite terminal:
Bus 001 Device 006: ID 0471:2057 Philips
Bus 001 Device 004: ID 04a9:1904 Canon, Inc.
Bus 001 Device 002: ID 0424:2504 Standard Microsystems Corp. USB 2.0 Hub
Bus 001 Device 001: ID 1d6b:0002 Linux Foundation 2.0 root hub
Bus 003 Device 004: ID 046d:c016 Logitech, Inc. M-UV69a/HP M-UV96 Optical Wheel Mouse
Bus 003 Device 003: ID 413c:2006 Dell Computer Corp.
Bus 003 Device 002: ID 413c:1004 Dell Computer Corp.
Bus 003 Device 001: ID 1d6b:0001 Linux Foundation 1.1 root hub
Bus 005 Device 001: ID 1d6b:0001 Linux Foundation 1.1 root hub
Bus 002 Device 001: ID 1d6b:0001 Linux Foundation 1.1 root hub
Bus 004 Device 002: ID 058f:9360 Alcor Micro Corp. 8-in-1 Media Card Reader
Bus 004 Device 001: ID 1d6b:0001 Linux Foundation 1.1 root hub
Using 'sane-find-scanner' gives you some nice output, which should clue you in that there is no backend. Here is the relevant portion:
# sane-find-scanner will now attempt to detect your scanner. If the
# result is different from what you expected, first make sure your
# scanner is powered up and properly connected to your computer.
# No SCSI scanners found. If you expected something different, make sure that
# you have loaded a kernel SCSI driver for your SCSI adapter.
found USB scanner (vendor=0x04a9, product=0×1904, chip=GL843?) at libusb:001:004
# Your USB scanner was (probably) detected. It may or may not be supported by
# SANE. Try scanimage -L and read the backend’s manpage.
# Not checking for parallel port scanners.
Okay. We get further confirmation of a missing backend when 'scanimage -L' fails:
No scanners were identified. If you were expecting something different,
check that the scanner is plugged in, turned on and detected by the
sane-find-scanner tool (if appropriate). Please read the documentation
which came with this software (README, FAQ, manpages).
So, the problem is pretty obvious here: there is no USB backend. That's a problem that's easily rectified, however, thanks to the SANE team! This scanner now has a backend in their git repository. So we just clone sane from the repo and go:
git clone git://git.debian.org/sane/sane-backends.git
This shoves a new version of SANE into the directory, sane-backends. Actually, it seems to get the frontends (saned, scanimage) as well. Not sure why. Oh well.
Make sure you have all the build tools. You need the packages libusb-dev, build-essential, and libsane-dev. Use apt-get or synaptic. Now just change to the directory 'sane-backends' and do:
./configure --prefix=/usr --sysconfdir-/etc --localstatedir=/var
Then just do a 'make' followed by a 'sudo make install'.
Once the build is complete, as root, copy the file backend/dll.conf into /etc/sane.d. You will have to edit this file to suite your needs; for example, you may need to comment out the 'net' line.
You'll be able to scan, but only as root. To fix this, you'll need to add the following two lines to your /lib/udev/rules.d/40-libsane.rules file, which you need to edit as root.
# Canon CanoScan LiDE 100
ATTRS{idVendor}=="04a9", ATTRS{idProduct}=="1904", ENV{libsane_matched}="yes"
Reboot. Everything should work.
CanoScan LiDE 100 di Ubuntu 10.04
Canon Scan LiDE 100 secara default tidak dikenal dalam system Ubuntu 10.4 dan mungkin pada versi yang lainnya. Namun janganlah menyerah lebih dulu, karena dalam Linux / Ubuntu “everything is possible” dan “we Love Hackin”
Lalu bagaimana supaya Scan Canon LiDE 100 yang kita miliki bisa berjalan di Operasi Ubuntu 10.4 dan lainnya. Yang perlu dilakukan adalah melakukan update backend sane dengan versi developer dan dapat diperoleh melalui git. Pastikan kita sudah memiliki aplikasi git dalam system operasi kita, Jika belum maka kita perlu melakukan instalasi aplikasi tersebut dengan cara :
Install git dalam system ubuntu
$sudo apt-get install build-essential git-core libusb-dev libsane-dev
Setelah git terinstall dalam system kita bisa menggunakannya untuk download git source dengan cara :
$git clone git://git.debian.org/sane/sane-backends.git
Tunggu beberapa saat agar proses download selesai. Setelah selesai lakukan compilasi dalam source file tersebut :
$cd sane-backends
$./configure –prefix=/usr sysconfdir=/etc localstatedir=/var –enable-libusb
$make
$sudo make install
Selesai melakukan instalasi ada beberapa file perlu diedit diantaranya :
/lib/udev/rules.d/40-libsane.rules
$sudo vi /lib/udev/rules.d/40-libsane.rules
dan masukan baris dibawah pada file tersebut :
# Canon CanoScan Lide 100
ATTRS{idVendor}==”04a9″, ATTRS{idProduct}==”1904″, ENV{libsane_matched}=”yes”
Kemudian File :
/etc/sane.d/genesys.conf
Pastikan dalam file tersebut juga terdapat data Scaner Canon LiDE 100
# Canon LiDE 100
usb 0x04a9 0×1904
Kemudian Restart aplikasi saned
$sudo /etc/init.d/sane restart
Copot kable USB pada scanner dan masukan kembali, setelah itu coba lakukan scanning file
Semoga Bermanfaat
disadur dan dicoba pada ubuntu 10.4 berdasarkan tutorial :
http://ubuntuforums.org/showthread.php?t=1033181&page=2
Lalu bagaimana supaya Scan Canon LiDE 100 yang kita miliki bisa berjalan di Operasi Ubuntu 10.4 dan lainnya. Yang perlu dilakukan adalah melakukan update backend sane dengan versi developer dan dapat diperoleh melalui git. Pastikan kita sudah memiliki aplikasi git dalam system operasi kita, Jika belum maka kita perlu melakukan instalasi aplikasi tersebut dengan cara :
Install git dalam system ubuntu
$sudo apt-get install build-essential git-core libusb-dev libsane-dev
Setelah git terinstall dalam system kita bisa menggunakannya untuk download git source dengan cara :
$git clone git://git.debian.org/sane/sane-backends.git
Tunggu beberapa saat agar proses download selesai. Setelah selesai lakukan compilasi dalam source file tersebut :
$cd sane-backends
$./configure –prefix=/usr sysconfdir=/etc localstatedir=/var –enable-libusb
$make
$sudo make install
Selesai melakukan instalasi ada beberapa file perlu diedit diantaranya :
/lib/udev/rules.d/40-libsane.rules
$sudo vi /lib/udev/rules.d/40-libsane.rules
dan masukan baris dibawah pada file tersebut :
# Canon CanoScan Lide 100
ATTRS{idVendor}==”04a9″, ATTRS{idProduct}==”1904″, ENV{libsane_matched}=”yes”
Kemudian File :
/etc/sane.d/genesys.conf
Pastikan dalam file tersebut juga terdapat data Scaner Canon LiDE 100
# Canon LiDE 100
usb 0x04a9 0×1904
Kemudian Restart aplikasi saned
$sudo /etc/init.d/sane restart
Copot kable USB pada scanner dan masukan kembali, setelah itu coba lakukan scanning file
Semoga Bermanfaat
disadur dan dicoba pada ubuntu 10.4 berdasarkan tutorial :
http://ubuntuforums.org/showthread.php?t=1033181&page=2
Senin, 20 September 2010
Sharing Printer di Ubuntu 10.04 dengan WinXP
Teori printer sharing memang sudah lama ada. Tapi, ketika saya lagi perlu koq susah banget ya nyari di google-nya. Setelah ketemu, cara-caranya saya dokumentasikan dalam blog ini. Printer sharing menggunakan Windows XP dan Ubuntu 10.04 sebagai printer server dan Windows XP sebagai client. Oya, printer yang digunakan Canon iP1700.
Settingan untuk server Windows XP:
1. Pastikan printer udah terinstal dengan baik di komputer servernya. Untuk memastikannya, coba dulu ngeprint. Kalau komputer server ga bisa ngeprint, gimana mau disharing..
2. Klik Start – Setting – Printer and Faxes
3. Nah, ntar keluar window yang ada nama printer yang udah keinstall
4. Pilih printer mana yang mo di share (mis : Canon iP 1700)
5. Klik kanan – pilih Sharing…
6. Pilih opsi Share this printer
7. Tulis nama sharenya (ini terserah isinya tapi mesti diisi)
8. Klik OK
Dari sini mestinya printer sudah tersharing, tapi kalau belum ke sharing juga, matikan Windows Firewall-nya.
Settingan untuk server Ubuntu 10.04:
Kita perlu install driver untuk iP 1700 dulu. Nah drivernya ini mirip ama iP 2200. jadi kita install dulu driver iP2200
1. klik Application – Accessories – Terminal
2. Ketik sudo su, lalu masukkan password komputer jika diminta
3. Ketik cd /etc/apt
4. Ketik gedit sources.list
5. Di baris terakhir tambahkan
deb http://mambo.kuhp.kyoto-u.ac.jp/~takushi/ubuntu ./
6. Keluar dari gedit dan jangan lupa di-save
7. Ketik
apt-get update
apt-get install libcnbj-2.6 bjfilter-2.6 pstocanonbj
8. Keluar dari terminal, dengan ketik exit – Enter – ketik exit – Enter
9. Buka web browser, ketik http://localhost:631
10. Pilih Add printer
11. Pada kolom Nama, terserah mau diisi apa (isi aja iP1700)
12. Pada kolom Location isi saja (usb://Canon/iP1700)
13. Pada kolom Description, isi saja iP1700, klik Continue
14. Pilih Canon iP1700 USB #1 (Canon iP1700), klik Continue
15. Pilih Canon iP2200 Ver.2.60 (en), klik Continue
16. Masukkan user name dan password komputer
17. Nanti akan keluar Set Printer Options, lalu pilih Tab Printers
18. Coba klik Print test page untuk memastikan printer udah keinstall
19. Buka System – Administration – Printing
20. Lihat icon Printer Canon iP1700, klik sekali.
21. Pilih Global Setting – Share Printer
22. Muncul kotak dialog, pilih OK
Nah, printer sudah selesai diinstall dan di share
Settingan untuk client Windows XP:
Biasanya si jika printer servernya dari Windows juga, XP sudah langsung ngedetect kalau ada printer sharing dalam satu jaringan, jadi tidak perlu settingan khusus. Masalah mulai muncul kalau printer servernya bukan Windows. Di bawah ini tutorial settingan untuk client WinXP jika printer servernya Ubuntu 10.04.
1. Klik Start – Setting – Printer and Faxes
2. Di bagian kiri window, pilih Add a printer, pilih Next
3. Pilih a network printer, pilih Next
4. Pilih Connect to a printer on the Internet
5. pada kolom URL, tulis http://[ip address printer server]:631/printers/CanoniP1700
6. Muncul kotak dialog, klik Have Disk
7. Masukkan cd driver iP1700-nya
8. Ketik:\Win2000\X86\Driver
9. Klik OK, klik OK
10. Pilih Yes, kalau mau mengeset printer jadi default. Kalau tidak, pilih No, klik Next, klik Finish.
Selesai deh..
Settingan untuk server Windows XP:
1. Pastikan printer udah terinstal dengan baik di komputer servernya. Untuk memastikannya, coba dulu ngeprint. Kalau komputer server ga bisa ngeprint, gimana mau disharing..
2. Klik Start – Setting – Printer and Faxes
3. Nah, ntar keluar window yang ada nama printer yang udah keinstall
4. Pilih printer mana yang mo di share (mis : Canon iP 1700)
5. Klik kanan – pilih Sharing…
6. Pilih opsi Share this printer
7. Tulis nama sharenya (ini terserah isinya tapi mesti diisi)
8. Klik OK
Dari sini mestinya printer sudah tersharing, tapi kalau belum ke sharing juga, matikan Windows Firewall-nya.
Settingan untuk server Ubuntu 10.04:
Kita perlu install driver untuk iP 1700 dulu. Nah drivernya ini mirip ama iP 2200. jadi kita install dulu driver iP2200
1. klik Application – Accessories – Terminal
2. Ketik sudo su, lalu masukkan password komputer jika diminta
3. Ketik cd /etc/apt
4. Ketik gedit sources.list
5. Di baris terakhir tambahkan
deb http://mambo.kuhp.kyoto-u.ac.jp/~takushi/ubuntu ./
6. Keluar dari gedit dan jangan lupa di-save
7. Ketik
apt-get update
apt-get install libcnbj-2.6 bjfilter-2.6 pstocanonbj
8. Keluar dari terminal, dengan ketik exit – Enter – ketik exit – Enter
9. Buka web browser, ketik http://localhost:631
10. Pilih Add printer
11. Pada kolom Nama, terserah mau diisi apa (isi aja iP1700)
12. Pada kolom Location isi saja (usb://Canon/iP1700)
13. Pada kolom Description, isi saja iP1700, klik Continue
14. Pilih Canon iP1700 USB #1 (Canon iP1700), klik Continue
15. Pilih Canon iP2200 Ver.2.60 (en), klik Continue
16. Masukkan user name dan password komputer
17. Nanti akan keluar Set Printer Options, lalu pilih Tab Printers
18. Coba klik Print test page untuk memastikan printer udah keinstall
19. Buka System – Administration – Printing
20. Lihat icon Printer Canon iP1700, klik sekali.
21. Pilih Global Setting – Share Printer
22. Muncul kotak dialog, pilih OK
Nah, printer sudah selesai diinstall dan di share
Settingan untuk client Windows XP:
Biasanya si jika printer servernya dari Windows juga, XP sudah langsung ngedetect kalau ada printer sharing dalam satu jaringan, jadi tidak perlu settingan khusus. Masalah mulai muncul kalau printer servernya bukan Windows. Di bawah ini tutorial settingan untuk client WinXP jika printer servernya Ubuntu 10.04.
1. Klik Start – Setting – Printer and Faxes
2. Di bagian kiri window, pilih Add a printer, pilih Next
3. Pilih a network printer, pilih Next
4. Pilih Connect to a printer on the Internet
5. pada kolom URL, tulis http://[ip address printer server]:631/printers/CanoniP1700
6. Muncul kotak dialog, klik Have Disk
7. Masukkan cd driver iP1700-nya
8. Ketik
9. Klik OK, klik OK
10. Pilih Yes, kalau mau mengeset printer jadi default. Kalau tidak, pilih No, klik Next, klik Finish.
Selesai deh..
Minggu, 19 September 2010
Installasi Ubuntu 10.04 Rev1
APT
APT(Advance Packet Tool) adalah management system untuk paket aplikasi. Apt digunakan untuk mengindex dan mengupdate source instalasi. Selain itu apt juga
digunakan untuk memeriksa depedensi, error check, remove, dan auto remove(membuang paket yang tidak digunakan secara otomatis).
APT membutuhkan koneksi jaringan untuk mengakses repository di server mirror atau repository paket dari cd atau DVD.
Asumsi saat ini adalah semua komputer di UGM terkoneksi dengan jaringan intranet UGM jadi dapat mengakses server repository dari server mirror ugm
(http://repo.ugm.ac.id/repo)
APT pada modus grafis dapat menggunakan synaptic. Ubuntu secara default
menyediakan synaptic agar administrator workstation dapat dengan mudah
memanagement aplikasiaplikasi pada systemnya.
SYNAPTIC
Synaptic digunakan untuk update, menginstall dan upgrade paket pada system melalui server repo yang telah disediakan (repo.ugm.ac.id). Karena menggunakan server lokal maka proses instalasi akan cepat.
Letak menu administrator ada di main menu > System > administration (Default
Tombol Kanan Atas)
Selanjutnya kita akan banyak menggunakan menu yang ada disini untuk melakukan
administrasi system ubuntu dengan modus grafis (cukup klakklik saja)
Memulai synaptic dengan system > administration > synaptic
Selanjutnya user akan diminta memasukkan password root/sudo (password user ketika pertama kali instalasi)
Di lingkungan UGM sudah ada server mirror untuk mendownload paketpaket lengkap
dari ubuntu dan debian dengan total paket ~40GB. Agar synaptic dapat mengakses
server tersebut, maka harus menambahkan server ugm pada list melalui menu setting di synaptic. Yaitu settings > repositories
Selanjutnya pilih tab third party software untuk menaruh server mirror ugm pada list server klik tombol add atau edit untuk memasukkan atau mengedit list yang sudah ada
Isikan 'deb http://repo.ugm.ac.id/repo/ubuntu/ feisty main' (tanpa tanda petik).
Selanjutnya klik tombol add source.
Sedangkan untuk edit kotak dialog yang akan muncul seperti dibawah
Kemudian isikan seperti pada gambar diatas. kemudian klik OK. Pada software sources berikan tanda check untuk menggunakan link server tersebut.
Setelah melakukan perubahan akan muncul kotak dialog peringatan bahwa setting telah diubah, jadi kita harus mereload synaptic agar dapat update
gambar 21: repository siap digunakan
Klik tombol reload di bagian kanan atas agar dapat melakukan update list paket.
APT(Advance Packet Tool) adalah management system untuk paket aplikasi. Apt digunakan untuk mengindex dan mengupdate source instalasi. Selain itu apt juga
digunakan untuk memeriksa depedensi, error check, remove, dan auto remove(membuang paket yang tidak digunakan secara otomatis).
APT membutuhkan koneksi jaringan untuk mengakses repository di server mirror atau repository paket dari cd atau DVD.
Asumsi saat ini adalah semua komputer di UGM terkoneksi dengan jaringan intranet UGM jadi dapat mengakses server repository dari server mirror ugm
(http://repo.ugm.ac.id/repo)
APT pada modus grafis dapat menggunakan synaptic. Ubuntu secara default
menyediakan synaptic agar administrator workstation dapat dengan mudah
memanagement aplikasiaplikasi pada systemnya.
SYNAPTIC
Synaptic digunakan untuk update, menginstall dan upgrade paket pada system melalui server repo yang telah disediakan (repo.ugm.ac.id). Karena menggunakan server lokal maka proses instalasi akan cepat.
Letak menu administrator ada di main menu > System > administration (Default
Tombol Kanan Atas)
Selanjutnya kita akan banyak menggunakan menu yang ada disini untuk melakukan
administrasi system ubuntu dengan modus grafis (cukup klakklik saja)
Memulai synaptic dengan system > administration > synaptic
Selanjutnya user akan diminta memasukkan password root/sudo (password user ketika pertama kali instalasi)
Di lingkungan UGM sudah ada server mirror untuk mendownload paketpaket lengkap
dari ubuntu dan debian dengan total paket ~40GB. Agar synaptic dapat mengakses
server tersebut, maka harus menambahkan server ugm pada list melalui menu setting di synaptic. Yaitu settings > repositories
Selanjutnya pilih tab third party software untuk menaruh server mirror ugm pada list server klik tombol add atau edit untuk memasukkan atau mengedit list yang sudah ada
Isikan 'deb http://repo.ugm.ac.id/repo/ubuntu/ feisty main' (tanpa tanda petik).
Selanjutnya klik tombol add source.
Sedangkan untuk edit kotak dialog yang akan muncul seperti dibawah
Kemudian isikan seperti pada gambar diatas. kemudian klik OK. Pada software sources berikan tanda check untuk menggunakan link server tersebut.
Setelah melakukan perubahan akan muncul kotak dialog peringatan bahwa setting telah diubah, jadi kita harus mereload synaptic agar dapat update
gambar 21: repository siap digunakan
Klik tombol reload di bagian kanan atas agar dapat melakukan update list paket.
Sabtu, 18 September 2010
Mengubah Ubuntu Jaunty/Karmic menjadi Ubuntu Netbook Remix

Pada kali ini saya akan menjelaskan cara untuk memiliki Ubuntu Netbook Remix tanpa harus menginstallnya di PC. Kok bisa memakai Ubuntu Remix tanpa menginstallnya??. Pada pembahasan kali ini saya tidak melakukan proses installasi Ubuntu Netbook Remix. Saya hanya memakai Ubuntu Desktop 10.04 LTS & menambah paket-paket yang dibutuhkan untuk membuatnya seperti Ubuntu Netbook Remix. Boleh dibilang kalau kita akan install themenya Ubuntu Netbook Remix. Tutorial ini dilakukan di Ubuntu Desktop 10.04 LTS, adapun untuk Ubuntu Karmic Koala pun sama karena kita hanya mendownload paket-paket Ubuntu Netbook Remixnya.
Berikut langkah-langkahnya :
1. Sebelum memasuki proses installasi, dianjurkan untuk mematikan efek desktop Compiz Fusionnya lebih dulu. Karena bila tidak dimatikan bisa menyebabkan crash yang membuat layar tampak kacau. Tapi untuk Ubuntu 10.04 ini bisa di abaikan kok...
2. Untuk membuat desktop seperti Ubuntu Netbook Remix, kita hapus dulu panel bawah, applet-applet panel atas di hapus & sisakan hanya Tanggal & Notification appletnya saja.
3. Kita akan mulai mengunduh paket-paket Ubuntu Netbook Remix, buka Terminal lalu ketik
sudo apt-get install go-home-applet human-netbook-theme maximus netbook-launcher window-picker-applet

Kemudian Enter, isi password anda lalu Enter lagi.

Proses akan berhenti dan Muncul pesan "Do you want to continue (Y/n) ?" maka ketikkan Y dan Enter untuk melanjutkan...
Biarkan loading berjalan otomatis 1...

Biarkan loading berjalan otomatis 2...

Biarkan loading berjalan otomatis 3...

Biarkan loading berjalan otomatis 4...

4. Setelah komputer di restart maka akan muncul tampilan Ubuntu Netbook Remixnya yang cantik. Tetapi itu belum sempurna & masih ada penambahan applet di panel atas.
5. Klik kanan pada panel atas lalu tambahkan applet Go Home, tampilannya seperti Main Menu Ubuntu lalu pindah ke sisi paling kiri & lock to panel. Applet Go Home ini berfungsi untuk kembali ke tampilan utama Ubuntu Netbook Remix.
Go Home Applet

6. Klik kanan lagi pada panel atas lalu tambahkan Window Picker yang berfungsi untuk menampilkan jendela yang kita buka.
Window Picker Applet

Tampilan Sempurna Ubuntu Netbook Remix saya

Penyempurnaan tampilan Ubuntu Netbook Remix di Ubuntu 10.04 LTS selesai & nikmatilah kemudahannya. Untuk selanjutnya anda bisa explore sendiri, mudah kok. Selamat mencoba ya ....
Setting GPRS GSM All Operator in Indonesia Rev 2
Akhir akhir ini ada beberapa dari rekan kerja saya yang meminta tolong kepada saya untuk di settingkan handphone yang mereka miliki supaya bisa terhubung ke internet, cukup mudah memang untuk men-setting dial up internet, 3G, gprs, dan mms untuk handphone dari semua operator GSM dan CDMA, dari masing-masing operator pun sudah ada yang menyediakan service OTA untuk memudahkan kita supaya tidak usah repot repot men-setting secara manual, cukup tinggal kirim sms dengan format tertentu dan dikirim ke nomor tertentu maka secara otomatis setting untuk dial up internet, 3G, gprs, dan mms bisa Anda peroleh
Saat ini trend internet murah memang sedang giat-giatnya dipromosikan oleh operator telephone selular, baik dari anak SD sampai orang tua semuanya bermain internet, mulai dari HP sampai PC desktop dan Laptop, yang jadi masalah adalah bagaimana caranya men-setting dial up internet dengan menggunakan HP modem yang disambungkan dengan PC atau laptop atau hanya dengan menggunakan handphone saja. Berikut petunjuknya :
Dial up number GSM : *99***1#
Dial up number CDMA : #777
3 (Three) http://www.three.co.id/
Setting GPRS 3 (Three)
Data Bearer : GPRS
Access point name : 3gprs
User name : 3gprs
Password : 3gprs
Homepage : http://wap.three.co.id
Phone IP Address : Automatic
Proxy Server Address : 10.4.0.10
Proxy port number: 3128
Setting MMS 3 (Three)
Connection name : 3mms
Data bearer : GPRS
Access point name : 3mms
User name : 3mms
Prompt Password : No
Password : 3mms
Authentication : Normal
Gateway IP address : 0.0.0.0
Homepage: http://mms.three.co.id
Phone IP address : Automatic
Primary name server : 0.0.0.0
Secondary name server: 0.0.0.0
Proxy server address : 10.4.0.10
Proxy port number : 3128
AXIS http://www.axisworld.co.id
Setting GPRS AXIS
Connection Name : AXIS
Data Bearer : GPRS atau PS
Access Point Name (APN) : AXIS
Username : axis
Prompt Password : No
Password : 123456
Authentication : Normal
Gateway/Proxy IP Address : 10.8.3.8
Gateway/Proxy Port : 9201 atau 8080
Homepage : http://wap.axisworld.co.id
Connection Security : Off
Session Mode : Permanent
Setting MMS AXIS
Connection Name : AXISmms
Data Bearer : GPRS atau PS
Access Point Name (APN) : AXISmms
Username : axis
Prompt Password : No
Password : 123456
Authentication : Normal
Gateway/Proxy IP Address : 10.8.3.8
Gateway/Proxy Port : 9201 atau 8080
Homepage : http://mmsc.AXIS
Connection Security : Off
Session Mode : Permanent
Setting Streaming AXIS
Connection Name : AXISstream
Data Bearer : GPRS atau PS
Access Point Name (APN) : AXIS
Username : axis
Password : 123456
Use Proxy : No
Semua nomor AXIS sudah mendukung layanan data (3G/GPRS), MMS dan Streaming. Untuk informasi lebih lanjut mengenai layanan AXIS Data (3G/GPRS), MMS, dan Streaming, hubungi Customer Care di 838 (dari nomor AXIS kamu)
INDOSAT (Matrix, Mentari, IM3) http://www.indosat.com
Setting GPRS Indosat Manual
APN : indosatgprs
User Name : indosat
Password : indosat
Proxy : 10.19.19.19
Port : 8080
Homepage : http://wap.indosat.com
Setting MMS Indosat Manual
APN : indosatgprs
User Name : indosat
Password : indosat
Proxy : 10.19.19.19
Port : 8080
Homepage : http://mmsc.indosat.com
Setting Broadband 3G Indosat Manual
APN : indosatgprs
User Name : indosat
Password : indosat
Proxy : 10.19.19.19
Port : 8080
Homepage : http://wap3g.indosat.com
Setting IM3 Durasi (time based)
APN : indosatgprs
User Name : indosat@durasi
Password : indosat@durasi
Setting Indosat secara OTA (lewat SMS)
Ketik : GPRS merk_HP Type_HP. Contoh : gprs nokia n70
Ketik : MMS merk_HP Type_HP. Contoh: MMS nokia n70
Ketik : 3G merk_HP Type_HP. Contoh: 3G nokia E90
Kirim ke nomor 3000
Catatan : APN indosat3g hanya bisa digunakan untuk handset-handset yang support HSDPA / UMTS dan menggunakan kartu Indosat 3.5G BroadBand
TELKOMSEL (Simpati, Kartu AS, Kartu Hallo) http://www.telkomsel.com
Setting GPRS Telkomsel
Connection Name : APN Telkomsel
Data Bearer : GPRS
Access Point Name : telkomsel
Username : wap
Prompt Password : No
Password : wap123
Authentication : Normal
Proxy address : 10.1.89.130
Port : 8000
Homepage : http://wap.telkomsel.com
Connection Security : Off
Session Mode : Permanent
Setting MMS Telkomsel
Connection Name : APN MMS
Data Bearer : GPRS
Access Point Name : mms
Username : wap
Prompt Password : No
Password : wap123
Authentication : Normal
Proxy address : 10.1.89.150
Proxy port : 8000
Homepage : http://mms.telkomsel.com/
Connection Security : Off
Setting Telkomsel Flash
Connection Name : TSEL-FLASH
Data Bearer : GPRS
Access Point Name : flash
Username : wap
Prompt Password : No
Password : wap123
Authentication : Normal
Gateway IP address : 10.1.89.130
Homepage : http://wap.telkomsel.com
Connection Security : Off
Session Mode : Permanent
XL (Jempol, Bebas, XPlor) http://www.xl.co.id/
Setting GPRS XL
Connection Name : XL-GPRS
Data Bearer : GPRS
Access Point Name : www.xlgprs.net
Username : xlgprs
Prompt Password : No
Password : proxl
Authentication : Normal
Homepage : http://wap.xl.co.id
Connection Security : Off
Session Mode : Permanent
IP Address : Automatic
Proxy Server Address : 202.152.240.050
Proxy Port Number : 8080
Setting MMS XL
Connection Name : XL-MMS
Data Bearer : GPRS
Access Point Name : www.xlmms.net
Username : xlgprs
Prompt Password : No
Password : proxl
Authentication : Normal
Homepage : http://mmc.xl.net.id/servlets/mms
Connection Security : Off
Session Mode : Permanent
IP Address : Automatic
Proxy Server Address : 202.152.240.050
Proxy Port Number : 8080
Esia http://www.esia.com
Dial Up Number : #777
User Name : esia
Password : esia
Access Point :
Mobile 8 (Fren dan Hepi) http://www.mobile8.com
Dial Up Number : #777
User Name : m8
Password : m8
Access Point :
Indosat STARONE http://www.indosat.com
Proxy : 192.168.50.60
Port : 9401 (WAP 2.0), 9201 (WAP 1.0)
User Name : starone
Password : indosat
Dial number : #777
Indosat STARONE, untuk beralih dari dan ke volume based atau time based
Ketik : Reg[spasi]VOL untuk pemakaian berdasarkan volume
Ketik : Reg[spasi]TIME untuk pemakaian berdasarkan waktu
Kirim ke 799, tarif SMS Rp.500/SMS (sudah termasuk ppn)
Telkom Flexi (Classy dan Trendy) http://www.telkom.com
Setting Telkom Flexi Volume Based
Dial Up Number : #777
User Name : telkomnet@flexi
Password : telkom
Access Point :
Setting Telkom Flexi Time Based
Dial Up Number : 080989999
User Name : telkomnet@instan
Password : telkom
Access Point :
Smart http://www.smart-telecom.co.id/
Dial Up Number : #777
User Name : smart
Password : smart
Access Point :
Saat ini trend internet murah memang sedang giat-giatnya dipromosikan oleh operator telephone selular, baik dari anak SD sampai orang tua semuanya bermain internet, mulai dari HP sampai PC desktop dan Laptop, yang jadi masalah adalah bagaimana caranya men-setting dial up internet dengan menggunakan HP modem yang disambungkan dengan PC atau laptop atau hanya dengan menggunakan handphone saja. Berikut petunjuknya :
Dial up number GSM : *99***1#
Dial up number CDMA : #777
3 (Three) http://www.three.co.id/
Setting GPRS 3 (Three)
Data Bearer : GPRS
Access point name : 3gprs
User name : 3gprs
Password : 3gprs
Homepage : http://wap.three.co.id
Phone IP Address : Automatic
Proxy Server Address : 10.4.0.10
Proxy port number: 3128
Setting MMS 3 (Three)
Connection name : 3mms
Data bearer : GPRS
Access point name : 3mms
User name : 3mms
Prompt Password : No
Password : 3mms
Authentication : Normal
Gateway IP address : 0.0.0.0
Homepage: http://mms.three.co.id
Phone IP address : Automatic
Primary name server : 0.0.0.0
Secondary name server: 0.0.0.0
Proxy server address : 10.4.0.10
Proxy port number : 3128
AXIS http://www.axisworld.co.id
Setting GPRS AXIS
Connection Name : AXIS
Data Bearer : GPRS atau PS
Access Point Name (APN) : AXIS
Username : axis
Prompt Password : No
Password : 123456
Authentication : Normal
Gateway/Proxy IP Address : 10.8.3.8
Gateway/Proxy Port : 9201 atau 8080
Homepage : http://wap.axisworld.co.id
Connection Security : Off
Session Mode : Permanent
Setting MMS AXIS
Connection Name : AXISmms
Data Bearer : GPRS atau PS
Access Point Name (APN) : AXISmms
Username : axis
Prompt Password : No
Password : 123456
Authentication : Normal
Gateway/Proxy IP Address : 10.8.3.8
Gateway/Proxy Port : 9201 atau 8080
Homepage : http://mmsc.AXIS
Connection Security : Off
Session Mode : Permanent
Setting Streaming AXIS
Connection Name : AXISstream
Data Bearer : GPRS atau PS
Access Point Name (APN) : AXIS
Username : axis
Password : 123456
Use Proxy : No
Semua nomor AXIS sudah mendukung layanan data (3G/GPRS), MMS dan Streaming. Untuk informasi lebih lanjut mengenai layanan AXIS Data (3G/GPRS), MMS, dan Streaming, hubungi Customer Care di 838 (dari nomor AXIS kamu)
INDOSAT (Matrix, Mentari, IM3) http://www.indosat.com
Setting GPRS Indosat Manual
APN : indosatgprs
User Name : indosat
Password : indosat
Proxy : 10.19.19.19
Port : 8080
Homepage : http://wap.indosat.com
Setting MMS Indosat Manual
APN : indosatgprs
User Name : indosat
Password : indosat
Proxy : 10.19.19.19
Port : 8080
Homepage : http://mmsc.indosat.com
Setting Broadband 3G Indosat Manual
APN : indosatgprs
User Name : indosat
Password : indosat
Proxy : 10.19.19.19
Port : 8080
Homepage : http://wap3g.indosat.com
Setting IM3 Durasi (time based)
APN : indosatgprs
User Name : indosat@durasi
Password : indosat@durasi
Setting Indosat secara OTA (lewat SMS)
Ketik : GPRS merk_HP Type_HP. Contoh : gprs nokia n70
Ketik : MMS merk_HP Type_HP. Contoh: MMS nokia n70
Ketik : 3G merk_HP Type_HP. Contoh: 3G nokia E90
Kirim ke nomor 3000
Catatan : APN indosat3g hanya bisa digunakan untuk handset-handset yang support HSDPA / UMTS dan menggunakan kartu Indosat 3.5G BroadBand
TELKOMSEL (Simpati, Kartu AS, Kartu Hallo) http://www.telkomsel.com
Setting GPRS Telkomsel
Connection Name : APN Telkomsel
Data Bearer : GPRS
Access Point Name : telkomsel
Username : wap
Prompt Password : No
Password : wap123
Authentication : Normal
Proxy address : 10.1.89.130
Port : 8000
Homepage : http://wap.telkomsel.com
Connection Security : Off
Session Mode : Permanent
Setting MMS Telkomsel
Connection Name : APN MMS
Data Bearer : GPRS
Access Point Name : mms
Username : wap
Prompt Password : No
Password : wap123
Authentication : Normal
Proxy address : 10.1.89.150
Proxy port : 8000
Homepage : http://mms.telkomsel.com/
Connection Security : Off
Setting Telkomsel Flash
Connection Name : TSEL-FLASH
Data Bearer : GPRS
Access Point Name : flash
Username : wap
Prompt Password : No
Password : wap123
Authentication : Normal
Gateway IP address : 10.1.89.130
Homepage : http://wap.telkomsel.com
Connection Security : Off
Session Mode : Permanent
XL (Jempol, Bebas, XPlor) http://www.xl.co.id/
Setting GPRS XL
Connection Name : XL-GPRS
Data Bearer : GPRS
Access Point Name : www.xlgprs.net
Username : xlgprs
Prompt Password : No
Password : proxl
Authentication : Normal
Homepage : http://wap.xl.co.id
Connection Security : Off
Session Mode : Permanent
IP Address : Automatic
Proxy Server Address : 202.152.240.050
Proxy Port Number : 8080
Setting MMS XL
Connection Name : XL-MMS
Data Bearer : GPRS
Access Point Name : www.xlmms.net
Username : xlgprs
Prompt Password : No
Password : proxl
Authentication : Normal
Homepage : http://mmc.xl.net.id/servlets/mms
Connection Security : Off
Session Mode : Permanent
IP Address : Automatic
Proxy Server Address : 202.152.240.050
Proxy Port Number : 8080
Esia http://www.esia.com
Dial Up Number : #777
User Name : esia
Password : esia
Access Point :
Mobile 8 (Fren dan Hepi) http://www.mobile8.com
Dial Up Number : #777
User Name : m8
Password : m8
Access Point :
Indosat STARONE http://www.indosat.com
Proxy : 192.168.50.60
Port : 9401 (WAP 2.0), 9201 (WAP 1.0)
User Name : starone
Password : indosat
Dial number : #777
Indosat STARONE, untuk beralih dari dan ke volume based atau time based
Ketik : Reg[spasi]VOL untuk pemakaian berdasarkan volume
Ketik : Reg[spasi]TIME untuk pemakaian berdasarkan waktu
Kirim ke 799, tarif SMS Rp.500/SMS (sudah termasuk ppn)
Telkom Flexi (Classy dan Trendy) http://www.telkom.com
Setting Telkom Flexi Volume Based
Dial Up Number : #777
User Name : telkomnet@flexi
Password : telkom
Access Point :
Setting Telkom Flexi Time Based
Dial Up Number : 080989999
User Name : telkomnet@instan
Password : telkom
Access Point :
Smart http://www.smart-telecom.co.id/
Dial Up Number : #777
User Name : smart
Password : smart
Access Point :
Setting GPRS GSM All Operator in Indonesia Rev 1
Setting GPRS
APN : axis
Usser Name :AXIS
Password :123456
proxy :10.8.3.8
port :8080
website :
Setting MMS
Profile Name : AXISMMS
Connection URL : http://mms.axisworld.co.id
APN : Axismms
User name : AXIS
Pasword : 123456
proxy : 10.8.3.8
port : 8080
——
Mentari http://www.klub-mentari.com/
Call Center: 222
Setting GPRS
Profile Name : INDOSATGPRS
Homepage URL : http://wap.klub-mentari.com
IP Address : 10.19.19.19
Bearer : GPRS
User Name : indosat
Password : indosat
APN : indosatgprs
Setting MMS
Profile Name : INDOSATMMS
Connection URL : http://mmsc.indosat.com
IP Address : 10.19.19.19:8080
Bearer : GPRS
User Name : indosat
Password : indosat
APN : indosatmms
———–
Matrix Indosat http://www.matrix-centro.com/
Call Center: 111 (dr kartu Matrix anda)
Setting GPRS
Profile Name : satelindo
Homepage URL : http://wap.matrix-centro.com
IP Address : 202.152.162.250
Bearer : GPRS
User Name :
Password :
APN : satelindogprs.com
Setting MMS
Profile Name : sat-mms
Connection URL : http://mmsc.satelindogprs.com
IP Address : 202.152.162.88
Bearer : GPRS
User Name : satmms
Password : satmms
APN : mms.satelindogprs.com
——
IM3 Indosat http://www.m3-access.com/
Call Center: 300 (dr kartu IM3 anda)
Setting GPRS
Access Point Name (APN) : www.indosat-m3.net
Username : gprs
Password : im3
Gateway IP : 010.019.019.019
Port : 9201 atau 8080
Homepage : http://wap.m3-access.com
Setting MMS
Data bearer : GPRS
Access Point Name (APN) : mms.indosat-m3.net
Username : mms
Password : im3
Gateway IP : 010.019.019.020
Port : 8081
Homepage : http://mmsc.m3-access.com
———-
3 (Three) http://www.three.co.id/
Call Center: 123 (dr kartu 3 anda)
Setting GPRS
Data Bearer: GPRS
Access point name: 3gprs
User name: 3gprs
Password: 3gprs
Home: http://wap.three.co.id
Phone IP Address: Automatic
Proxy Server Address: 10.4.0.10
Proxy port number: 3128
Setting MMS
Connection name: 3mms
Data bearer: GPRS
Access point name: 3mms
User name: 3mms
Prompt Password: No
Password: 3mms
Authentication: Normal
Gateway IP address: 0.0.0.0
Homepage: http://mms.three.co.id
Phone IP address: Automatic
Primary name server: 0.0.0.0
Secondary name server: 0.0.0.0
Proxy server address: 10.4.0.10
Proxy port number: 3128
——
Telkomsel (Simpati, AS, Halo) http://www.telkomsel.com/
Call Center: 111 (pascabayar) & 116 (prabayar) (dr kartu Telkomsel anda)
Setting GPRS
Connection name: APN Telkomsel
Data bearer: GPRS
Access Point Name: telkomsel
User name: wap
Prompt password: No
Password: wap123
Authentication: Normal
Homepage: http://wap.telkomsel.com
Gateway IP address: 010.001.089.130
Connection security: Off
Session mode: Permanent
Setting MMS
Connection Name : APN MMS
Data Bearer : GPRS
Access Point Name : mms
Username : wap
Prompt Password : No
Password : wap123
Authentication : Normal
Gateway IP address : 10.1.89.150
Homepage : http://mms.telkomsel.com
Connection Security : Off
Session Mode : Permanent
Setting Telkomsel Flash
Connection Name : TSEL-FLASH
Data Bearer : GPRS
Access Point Name : flash
Username : wap
Prompt Password : No
Password : wap123
Authentication : Normal
Gateway IP address : 10.1.89.130
Homepage : http://wap.telkomsel.com
Connection Security : Off
Session Mode : Permanent
——
XL (Jempol, Bebas, XPlor) http://www.xl.co.id/
Call Center: 818 (dr kartu XL anda)
Setting GPRS
Connection name: XL-GPRS
Data bearer: GPRS
Access Point Name: www.xlgprs.net
User name: xlgprs
Prompt password: No
Password: proxl
Authentication: Normal
Homepage: http://wap.xl.co.id
Gateway IP address: 202.152.240.050
Connection security: Off
Session mode: Permanent
Setting MMS
Connection Name : XL-MMS
Data Bearer : GPRS
Access Point Name : www.xl.mms.net
Username : xlgprs
Prompt Password : No
Password : proxl
Authentication : Normal
Proxy address : 202.152.240.50
Homepage : http://mmc.xl.net.id/sevlets/mms
Connection Security : Off
semoga dapat membantu teman-teman semua…
APN : axis
Usser Name :AXIS
Password :123456
proxy :10.8.3.8
port :8080
website :
Setting MMS
Profile Name : AXISMMS
Connection URL : http://mms.axisworld.co.id
APN : Axismms
User name : AXIS
Pasword : 123456
proxy : 10.8.3.8
port : 8080
——
Mentari http://www.klub-mentari.com/
Call Center: 222
Setting GPRS
Profile Name : INDOSATGPRS
Homepage URL : http://wap.klub-mentari.com
IP Address : 10.19.19.19
Bearer : GPRS
User Name : indosat
Password : indosat
APN : indosatgprs
Setting MMS
Profile Name : INDOSATMMS
Connection URL : http://mmsc.indosat.com
IP Address : 10.19.19.19:8080
Bearer : GPRS
User Name : indosat
Password : indosat
APN : indosatmms
———–
Matrix Indosat http://www.matrix-centro.com/
Call Center: 111 (dr kartu Matrix anda)
Setting GPRS
Profile Name : satelindo
Homepage URL : http://wap.matrix-centro.com
IP Address : 202.152.162.250
Bearer : GPRS
User Name :
Password :
APN : satelindogprs.com
Setting MMS
Profile Name : sat-mms
Connection URL : http://mmsc.satelindogprs.com
IP Address : 202.152.162.88
Bearer : GPRS
User Name : satmms
Password : satmms
APN : mms.satelindogprs.com
——
IM3 Indosat http://www.m3-access.com/
Call Center: 300 (dr kartu IM3 anda)
Setting GPRS
Access Point Name (APN) : www.indosat-m3.net
Username : gprs
Password : im3
Gateway IP : 010.019.019.019
Port : 9201 atau 8080
Homepage : http://wap.m3-access.com
Setting MMS
Data bearer : GPRS
Access Point Name (APN) : mms.indosat-m3.net
Username : mms
Password : im3
Gateway IP : 010.019.019.020
Port : 8081
Homepage : http://mmsc.m3-access.com
———-
3 (Three) http://www.three.co.id/
Call Center: 123 (dr kartu 3 anda)
Setting GPRS
Data Bearer: GPRS
Access point name: 3gprs
User name: 3gprs
Password: 3gprs
Home: http://wap.three.co.id
Phone IP Address: Automatic
Proxy Server Address: 10.4.0.10
Proxy port number: 3128
Setting MMS
Connection name: 3mms
Data bearer: GPRS
Access point name: 3mms
User name: 3mms
Prompt Password: No
Password: 3mms
Authentication: Normal
Gateway IP address: 0.0.0.0
Homepage: http://mms.three.co.id
Phone IP address: Automatic
Primary name server: 0.0.0.0
Secondary name server: 0.0.0.0
Proxy server address: 10.4.0.10
Proxy port number: 3128
——
Telkomsel (Simpati, AS, Halo) http://www.telkomsel.com/
Call Center: 111 (pascabayar) & 116 (prabayar) (dr kartu Telkomsel anda)
Setting GPRS
Connection name: APN Telkomsel
Data bearer: GPRS
Access Point Name: telkomsel
User name: wap
Prompt password: No
Password: wap123
Authentication: Normal
Homepage: http://wap.telkomsel.com
Gateway IP address: 010.001.089.130
Connection security: Off
Session mode: Permanent
Setting MMS
Connection Name : APN MMS
Data Bearer : GPRS
Access Point Name : mms
Username : wap
Prompt Password : No
Password : wap123
Authentication : Normal
Gateway IP address : 10.1.89.150
Homepage : http://mms.telkomsel.com
Connection Security : Off
Session Mode : Permanent
Setting Telkomsel Flash
Connection Name : TSEL-FLASH
Data Bearer : GPRS
Access Point Name : flash
Username : wap
Prompt Password : No
Password : wap123
Authentication : Normal
Gateway IP address : 10.1.89.130
Homepage : http://wap.telkomsel.com
Connection Security : Off
Session Mode : Permanent
——
XL (Jempol, Bebas, XPlor) http://www.xl.co.id/
Call Center: 818 (dr kartu XL anda)
Setting GPRS
Connection name: XL-GPRS
Data bearer: GPRS
Access Point Name: www.xlgprs.net
User name: xlgprs
Prompt password: No
Password: proxl
Authentication: Normal
Homepage: http://wap.xl.co.id
Gateway IP address: 202.152.240.050
Connection security: Off
Session mode: Permanent
Setting MMS
Connection Name : XL-MMS
Data Bearer : GPRS
Access Point Name : www.xl.mms.net
Username : xlgprs
Prompt Password : No
Password : proxl
Authentication : Normal
Proxy address : 202.152.240.50
Homepage : http://mmc.xl.net.id/sevlets/mms
Connection Security : Off
semoga dapat membantu teman-teman semua…
Setting GPRS GSM All Operator in Indonesia
Petunjuk Umum :
1. Kecuali untuk kartu IM3, penyetingan GPRS atau MMS memerlukan proses aktivasi terlebih dahulu.
2. Proses aktivasi dilakukan dengan cara menghubungi operator yang bersangkutan sesuai kartu yang digunakan.
3. Mengenai cara melakukan aktivasi secara detil dapat dilihat pada detil penyetingan GPRS di bawah ini.
Setting GPRS Matrix
Profile Name : satelindo
Homepage URL : http://wap.matrix-centro.com
IP Address : 202.152.162.250:9200
Bearer : GPRS
User Name :
Password :
APN : satelindogprs.com
Activate GPRS : ACTGPRS kirim ke 888
Call Center : (021) 5438 8888 atau 222 (dari handphone)
Setting GPRS simPATI (Telkomsel)
1. Menggunakan ponsel dengan fasilitas GPRS.
2. Masih memiliki pulsa minimum Rp. 500,- dibawah nilai tersebut Anda tidak dapat menggunakan layanan GPRS, MMS maupun SMS.
3. Mendaftar sebagai pelanggan GPRS, yang hanya dapat dilakukan melalui SMS.
Caranya :
- Ketik pesan SMS : GPRS [Nomor Kartu]
- Contoh : GPRS 6210009922069556
- Kirim ke : 6616
Catatan :
- Tarif pesan kirim SMS : Rp. 350 ,- / pesan.
- Nomor kartu merupakan nomor ICCID (Integrated Circuit Card Identification) yang terdiri dari 16 (enam belas) digit nomor dan terdapat di belakang chip kartu simPATI Nusantara Anda.
- Isi pesan tidak tergantung pada huruf besar atau kecil (non case sensitive).
- Dalam pengetikan nomor kartu tidak boleh ada spasi.
4. Sistem akan memberikan pesan notifikasi SMS kepada Anda setelah beberapa waktu untuk memberitahukan bahwa permintaan aktivasi sedang diproses : “Your request for GPRS Setup already received. Please wait for max. 48 hours for succesfull activation notification message.”
5. Pemrosesan aktivasi membutuhkan waktu maksimum 48 jam.
6. Setelah proses aktivasi sukses dilakukan, sistem akan memberitahukan kepada Anda melalui SMS dari 6616 : “Welcome to GPRS Service! Your GPRS service has been activated. Please visit www.telkomsel.com for more information”
7. Melakukan setting pada terminal komunikasi yang digunakan dengan parameter-parameter seperti berikut :
� Connection Name : APN Telkomsel
� Data Bearer : GPRS
� Access Point Name : telkomsel
� Username : wap
� Prompt Password : No
� Password : wap123
� Authentication : Normal
� Homepage : http://wap.telkomsel.com
� WAP Gateway IP Address : 10.1.89.130
� Port : 9201 (standard), 8000 (proxy)
8. Berada di wilayah layanan GPRS.
9. Untuk menggunakan WAP Telkomsel dengan GPRS, pastikan Anda telah terdaftar pada www.telkomsel.com.
10. Untuk menggunakan WAP Telkomsel dengan GPRS, pastikan Anda melakukan setting handset untuk menggunakan Access Point Name (APN) telkomsel.
Setting GPRS kartuHALO (Telkomsel)
1. Menggunakan ponsel dengan fasilitas GPRS.
2. Mendaftar sebagai pelanggan GPRS, pendaftaran dapat dilakukan di GraPARI atau hubungi Caroline di nomor 111, layanan bebas pulsa dari kartuHALO Anda, atau dapat dilakukan melalui SMS :
Caranya :
- Ketik pesan SMS : GPRS
- Contoh : GPRS
- Kirim ke : 6616
Catatan :
- Tarif pesan kirim SMS : Rp. 250 ,- / pesan.
3. Sistem akan memberikan pesan notifikasi SMS kepada Anda setelah beberapa waktu untuk memberitahukan bahwa permintaan aktivasi sedang diproses : “Your request for GPRS Setup already received. Please wait for max. 48 hours for succesfull activation notification message.”
4. Pemrosesan aktivasi membutuhkan waktu maksimum 48 jam.
5. Setelah proses aktivasi sukses dilakukan, sistem akan memberitahukan kepada Anda melalui SMS dari 6616 : “Welcome to GPRS Service! Your GPRS service has been activated. Please visit www.telkomsel.com for more information”
6. Melakukan setting pada terminal komunikasi yang digunakan dengan parameter-parameter seperti berikut :
� Connection Name : APN Telkomsel
� Data Bearer : GPRS
� Access Point Name : telkomsel
� Username : wap
� Prompt Password : No
� Password : wap123
� Authentication : Normal
� Homepage : http://wap.telkomsel.com
� WAP Gateway IP Address : 10.1.89.130
� Port : 9201 (standard), 8000 (proxy)
7. Berada di wilayah layanan GPRS.
8. Untuk menggunakan WAP Telkomsel dengan GPRS, pastikan Anda telah terdaftar pada www.telkomsel.com.
9. Untuk menggunakan WAP Telkomsel dengan GPRS, pastikan Anda melakukan setting handset untuk menggunakan Access Point Name (APN) telkomsel.
Setting GPRS XL
* Setting GPRS/MMS Secara Otomatis
Kirimkan SMS berikut ke 9667, hanya Rp. 350,- (sudah termasuk PPN untuk pengguna bebas dan belum termasuk PPN untuk pengguna Xplor).
o Untuk setting GPRS:
GPRS
o Untuk setting MMS:
MMS
misal hp 7610 : GPRS Nokia 7610
lalu send sms nya ke 9667.
Penulisan merk dan tipe ponsel (tidak case sensitive) :
Nokia - Nok
Sonyericsson - SE
Siemens
Samsung
#
Untuk aktivasi GPRS/MMS di sistem, hubungi Customer Service XL di 818 melalui nomor bebas/Xplor Anda (bebas pulsa) atau 021 57959818 melalui nomor lainnya (dikenakan tarif sesuai dengan yang berlaku).
# Setting GPRS/MMS Secara Manual
Setting Parameter GPRS :
* Connection name : XL GPRS
* Data bearer : GPRS
* Access point name : www.xlgprs.net
* User name : xlgprs
* Prompt Password : No
* Password : proxl
* Authentication : Normal
* Homepage : http://wap.lifeinhand.com
* Connection Security :- off
* Session mode : permanent
* Phone IP address : Automatic
* Primary name server : 0.0.0.0
* Secondary name server : 0.0.0.0
* WAP Gateway IP Address : 202.152.240.50
* Port : 9201 (standard), 8080 (proxy)
Setting GPRS IM3
* Setting GPRS Secara Otomatis
Kirim SMS ke 3939 dengan isi pesan :
GPRS [Merk HP] [Type HP]
Contoh :
- GPRS Nokia 7650
- GPRS Ericsson T68
- GPRS SE P800
* Setting GPRS Secara Manual
Setting Parameter GPRS :
o Connection name : M3-GPRS
o Access point name : www.indosat-m3.net
o User name : gprs
o Password : im3
o Authentication : Normal
o Homepage : http://wap.indosat-m3.net
o IP address : 010.019.019.019
o Port : 9201 (standard), 8080 (proxy)
1. Kecuali untuk kartu IM3, penyetingan GPRS atau MMS memerlukan proses aktivasi terlebih dahulu.
2. Proses aktivasi dilakukan dengan cara menghubungi operator yang bersangkutan sesuai kartu yang digunakan.
3. Mengenai cara melakukan aktivasi secara detil dapat dilihat pada detil penyetingan GPRS di bawah ini.
Setting GPRS Matrix
Profile Name : satelindo
Homepage URL : http://wap.matrix-centro.com
IP Address : 202.152.162.250:9200
Bearer : GPRS
User Name :
Password :
APN : satelindogprs.com
Activate GPRS : ACTGPRS kirim ke 888
Call Center : (021) 5438 8888 atau 222 (dari handphone)
Setting GPRS simPATI (Telkomsel)
1. Menggunakan ponsel dengan fasilitas GPRS.
2. Masih memiliki pulsa minimum Rp. 500,- dibawah nilai tersebut Anda tidak dapat menggunakan layanan GPRS, MMS maupun SMS.
3. Mendaftar sebagai pelanggan GPRS, yang hanya dapat dilakukan melalui SMS.
Caranya :
- Ketik pesan SMS : GPRS [Nomor Kartu]
- Contoh : GPRS 6210009922069556
- Kirim ke : 6616
Catatan :
- Tarif pesan kirim SMS : Rp. 350 ,- / pesan.
- Nomor kartu merupakan nomor ICCID (Integrated Circuit Card Identification) yang terdiri dari 16 (enam belas) digit nomor dan terdapat di belakang chip kartu simPATI Nusantara Anda.
- Isi pesan tidak tergantung pada huruf besar atau kecil (non case sensitive).
- Dalam pengetikan nomor kartu tidak boleh ada spasi.
4. Sistem akan memberikan pesan notifikasi SMS kepada Anda setelah beberapa waktu untuk memberitahukan bahwa permintaan aktivasi sedang diproses : “Your request for GPRS Setup already received. Please wait for max. 48 hours for succesfull activation notification message.”
5. Pemrosesan aktivasi membutuhkan waktu maksimum 48 jam.
6. Setelah proses aktivasi sukses dilakukan, sistem akan memberitahukan kepada Anda melalui SMS dari 6616 : “Welcome to GPRS Service! Your GPRS service has been activated. Please visit www.telkomsel.com for more information”
7. Melakukan setting pada terminal komunikasi yang digunakan dengan parameter-parameter seperti berikut :
� Connection Name : APN Telkomsel
� Data Bearer : GPRS
� Access Point Name : telkomsel
� Username : wap
� Prompt Password : No
� Password : wap123
� Authentication : Normal
� Homepage : http://wap.telkomsel.com
� WAP Gateway IP Address : 10.1.89.130
� Port : 9201 (standard), 8000 (proxy)
8. Berada di wilayah layanan GPRS.
9. Untuk menggunakan WAP Telkomsel dengan GPRS, pastikan Anda telah terdaftar pada www.telkomsel.com.
10. Untuk menggunakan WAP Telkomsel dengan GPRS, pastikan Anda melakukan setting handset untuk menggunakan Access Point Name (APN) telkomsel.
Setting GPRS kartuHALO (Telkomsel)
1. Menggunakan ponsel dengan fasilitas GPRS.
2. Mendaftar sebagai pelanggan GPRS, pendaftaran dapat dilakukan di GraPARI atau hubungi Caroline di nomor 111, layanan bebas pulsa dari kartuHALO Anda, atau dapat dilakukan melalui SMS :
Caranya :
- Ketik pesan SMS : GPRS
- Contoh : GPRS
- Kirim ke : 6616
Catatan :
- Tarif pesan kirim SMS : Rp. 250 ,- / pesan.
3. Sistem akan memberikan pesan notifikasi SMS kepada Anda setelah beberapa waktu untuk memberitahukan bahwa permintaan aktivasi sedang diproses : “Your request for GPRS Setup already received. Please wait for max. 48 hours for succesfull activation notification message.”
4. Pemrosesan aktivasi membutuhkan waktu maksimum 48 jam.
5. Setelah proses aktivasi sukses dilakukan, sistem akan memberitahukan kepada Anda melalui SMS dari 6616 : “Welcome to GPRS Service! Your GPRS service has been activated. Please visit www.telkomsel.com for more information”
6. Melakukan setting pada terminal komunikasi yang digunakan dengan parameter-parameter seperti berikut :
� Connection Name : APN Telkomsel
� Data Bearer : GPRS
� Access Point Name : telkomsel
� Username : wap
� Prompt Password : No
� Password : wap123
� Authentication : Normal
� Homepage : http://wap.telkomsel.com
� WAP Gateway IP Address : 10.1.89.130
� Port : 9201 (standard), 8000 (proxy)
7. Berada di wilayah layanan GPRS.
8. Untuk menggunakan WAP Telkomsel dengan GPRS, pastikan Anda telah terdaftar pada www.telkomsel.com.
9. Untuk menggunakan WAP Telkomsel dengan GPRS, pastikan Anda melakukan setting handset untuk menggunakan Access Point Name (APN) telkomsel.
Setting GPRS XL
* Setting GPRS/MMS Secara Otomatis
Kirimkan SMS berikut ke 9667, hanya Rp. 350,- (sudah termasuk PPN untuk pengguna bebas dan belum termasuk PPN untuk pengguna Xplor).
o Untuk setting GPRS:
GPRS
o Untuk setting MMS:
MMS
misal hp 7610 : GPRS Nokia 7610
lalu send sms nya ke 9667.
Penulisan merk dan tipe ponsel (tidak case sensitive) :
Nokia - Nok
Sonyericsson - SE
Siemens
Samsung
#
Untuk aktivasi GPRS/MMS di sistem, hubungi Customer Service XL di 818 melalui nomor bebas/Xplor Anda (bebas pulsa) atau 021 57959818 melalui nomor lainnya (dikenakan tarif sesuai dengan yang berlaku).
# Setting GPRS/MMS Secara Manual
Setting Parameter GPRS :
* Connection name : XL GPRS
* Data bearer : GPRS
* Access point name : www.xlgprs.net
* User name : xlgprs
* Prompt Password : No
* Password : proxl
* Authentication : Normal
* Homepage : http://wap.lifeinhand.com
* Connection Security :- off
* Session mode : permanent
* Phone IP address : Automatic
* Primary name server : 0.0.0.0
* Secondary name server : 0.0.0.0
* WAP Gateway IP Address : 202.152.240.50
* Port : 9201 (standard), 8080 (proxy)
Setting GPRS IM3
* Setting GPRS Secara Otomatis
Kirim SMS ke 3939 dengan isi pesan :
GPRS [Merk HP] [Type HP]
Contoh :
- GPRS Nokia 7650
- GPRS Ericsson T68
- GPRS SE P800
* Setting GPRS Secara Manual
Setting Parameter GPRS :
o Connection name : M3-GPRS
o Access point name : www.indosat-m3.net
o User name : gprs
o Password : im3
o Authentication : Normal
o Homepage : http://wap.indosat-m3.net
o IP address : 010.019.019.019
o Port : 9201 (standard), 8080 (proxy)
Selasa, 07 September 2010
Peta Mudik Jawa Bali 2010 dan CCTV Pantura
Mudik, merupakan salah satu kebahagian tersendiri terutama bagi Anda yang jauh dari kampung halaman. Merantau jauh dari rumah untuk mencari sesuap eh berpiring2 nasi. Saat lebaran tiba, saatnya untuk kembali pulang. Menemui orang2 tercinta. Berbagi cerita dan rejeki. Mulai Jumat (03/09) tampaknya arus mudik akan mulai meningkat karena sekolah juga sudah pada libur.
Jika Anda pulang secara manual alias nyetir sendiri pakai mobil ataupun menggunakan motor mungkin peta dibawah ini bisa bermanfaat. Peta mudik Jawa Bali bikinan Cybermap. Ukuran filenya lumayan besar yaitu sekitar 2,8 mega berformat JPG.

* Download (jpg – 2,8 mega)
Namun apabila Anda ingin yang lebih simpel dan berteknologi maka bisa memakai ponsel dengan menggunakan Google Maps maupun memakai Ovi/Nokia Maps. Atau bisa memakai gadget GPS lainnya.
Sebenarnya tanpa ponsel ber-gps-pun Google Maps dan Ovi/Nokia Maps dapat menunjukkan lokasi Anda melalui bts terdekat. Jadi bisa ketahuan posisi bts operator yang Anda pergunakan. Caranya dengan menekan menu My Location. Posisi Anda kurang lebih berada disekitar bts tersebut.
Kalau mudiknya pakai kereta, bus, pesawat dsn sejenisnya maka tidak perlu peta lagi. Ponsel bisa diisi dengan beragam musik atau game untuk membunuh jenuh selama perjalanan. Atau mungkin bisa browsing2, Facebookan dsb. Tapi jangan terlalu mencolok, terutama bila mudik sendirian. Siapa tahu memancing hal2 yang tidak diinginken. Tips lain menggunakan ponsel selama mudik pernah saya tulis disini.
CCTV Pantura
Anda dapat juga memantau lalu lintas dari cctv Departemen Perhubungan via ponsel di alamat http://rttmc-hubdat.web.id. Terdapat info berita terkini, nomor telepon penting serta peta jalur mudik. Dapat pula diakses melalui komputer lewat alamat diatas.


Selamat mudik, semoga selamat sampai kampung halaman.
Jika Anda pulang secara manual alias nyetir sendiri pakai mobil ataupun menggunakan motor mungkin peta dibawah ini bisa bermanfaat. Peta mudik Jawa Bali bikinan Cybermap. Ukuran filenya lumayan besar yaitu sekitar 2,8 mega berformat JPG.

* Download (jpg – 2,8 mega)
Namun apabila Anda ingin yang lebih simpel dan berteknologi maka bisa memakai ponsel dengan menggunakan Google Maps maupun memakai Ovi/Nokia Maps. Atau bisa memakai gadget GPS lainnya.
Sebenarnya tanpa ponsel ber-gps-pun Google Maps dan Ovi/Nokia Maps dapat menunjukkan lokasi Anda melalui bts terdekat. Jadi bisa ketahuan posisi bts operator yang Anda pergunakan. Caranya dengan menekan menu My Location. Posisi Anda kurang lebih berada disekitar bts tersebut.
Kalau mudiknya pakai kereta, bus, pesawat dsn sejenisnya maka tidak perlu peta lagi. Ponsel bisa diisi dengan beragam musik atau game untuk membunuh jenuh selama perjalanan. Atau mungkin bisa browsing2, Facebookan dsb. Tapi jangan terlalu mencolok, terutama bila mudik sendirian. Siapa tahu memancing hal2 yang tidak diinginken. Tips lain menggunakan ponsel selama mudik pernah saya tulis disini.
CCTV Pantura
Anda dapat juga memantau lalu lintas dari cctv Departemen Perhubungan via ponsel di alamat http://rttmc-hubdat.web.id. Terdapat info berita terkini, nomor telepon penting serta peta jalur mudik. Dapat pula diakses melalui komputer lewat alamat diatas.


Selamat mudik, semoga selamat sampai kampung halaman.
Tips Berponsel Ria Selama Mudik
Ponsel, sebuah alat untuk berkomunikasi yang tidak bisa lepas dari kehidupan sehari-hari. Saat menempuh perjalanan mudik, ponsel-pun bisa menjadi teman setia Anda. Berikut ini ada beberapa tips menggunakan ponsel selama mudik.

Tips Menggunakan Ponsel Selama Mudik:
* Isi penuh baterai sebelum Anda berangkat
* Siapkan charger jangan sampai kelupaan
* Apabila mudik menggunakan mobil dapat menyiapkan charger mobile yang bisa ditancapkan di pematik api
* Siapkan pula baterai cadangan apabila ada
* Siapkan handfree, selain dapat dipergunakan buat menelpon dapat juga buat mendengarkan mp3 atau radio
* Isilah ponsel dengan aplikasi, mp3 atau games yang bisa dapat Anda gunakan untuk membunuh waktu selama di perjalanan
* Masukkan nomor penting dalam ponsel misalnya nomor polisi, bengkel, rumah sakit dsb
* Backup buku telepon serta data penting di dalam ponsel, untuk berjaga2 jika terjadi hal-hal yang tidak diinginkan misalnya ponsel jatuh sehingga rusak, hilang dll
* Cek pulsa, apabila dalam keadaan yang mengkhawatirkan (alias hampir habis) sebaiknya diisi ulang terlebih dahulu
* Belilah voucher fisik sebagai cadangan, biasanya selama lebaran banyak counter pulsa tutup
* Apabila telah benar-benar kehabisan pulsa dijalan, Anda bisa mempergunakan layanan Call Me dari Telkomsel atau Telepon Aku dari Mentari untuk menghubungi teman/saudara. Caranya seperti ini:
o Call Me – Telkomsel ketik: CM(spasi)NoTujuan kirim ke 808
o Telepon Aku – Mentari ketik: TA(spasi)NoTujuan kirim ke 505
o Maka nomor tujuan akan mendapat pemberitahuan bahwa Anda ingin dihubungi. Hanya bisa untuk sesama operator.
* Apabila menggunakan nomor cdma seperti Telkom Flexi, StarOne, maupun Esia, sebelum berangkat aktifkan layanan yang memungkinkan nomor cdma Anda berfungsi di kota lain. Nama programnya adalah Flexi Combo, StarOne Jelajah, dan Esia GoGo. Caranya:
o Flexi Combo ketik: On(spasi)NamaKotaTujuan kirim ke: 777 misalnya: on makassar
o Starone Jelajah tekan: *123#(kode area kota tujuan) misalnya jika ingin ke Yogyakarta *123#0274. Untuk menonaktifkan tekan: *125#(kode area kota tujuan) misalnya *125#0274.
o Esia Gogo ketik: GOGO(spasi)KotaTujuan kirim ke 6060 misalnya GOGO Surabaya
* Apabila ada teman atau sahabat yang membutuhkan pulsa selama diperjalanan, Anda bisa membantu dengan melakukan transfer pulsa. Tapi syaratnya harus sama kartunya.
o Telkomsel:
Tekan: *858*nomor Simpati/AS tujuan*nominal#. atau *858# untuk menu lainnya.
o 3 (three)
Tekan: *111*4*nominal*nomor tujuan#
o Mentari
Daftar melalui SMS dengan mengetik REG dan kirim ke 151. Untuk melakukan transfer pulsa, ketik : TP(spasi)NoTujuan(spasi)nominal dan kirim ke 151. Dikenakan biaya Rp 550,- (sudah termasuk PPn) Minimal saldo setelah dikurangi jumlah yang akan ditransfer sebesar Rp 10.550,-.
o XL
Ketik: BAGI(spasi)nomor XL yang dituju(spasi)nominal
Contoh: BAGI 0817xxxxxx 1500
Kirim ke 168 (biaya Rp 99 diambil dari nominal yang terkirim)
o Flexi
Daftarkan dulu nomor Flexi pengirim dengan mengetik REG kirim ke 858. Akan mendapat jawaban berupa 4 angka nomor PIN misal 1234. Kirim pulsa ke nomor tujuan: Ketik TR(spasi)nomor tujuan(spasi)nominal(spasi)PIN, kirim 858; Misal: TR 0274713XXXX 5000 1234
* Untuk menghemat baterai, apabila di daerah yang blankspot atau tidak ada sinyal sebaiknya ponsel dimatikan
* Tidak ada salahnya membawa kartu operator lain untuk cadangan selama perjalanan. Siapa tahu operator yang Anda gunakan ngadat.
Jangan Telepon/SMS Waktu Berkendara

Tapi yang utama adalah jangan menggunakan ponsel sewaktu berkendara, lebih baik menepi dahulu. Sangat berbahaya mengendarai kendaraan bermotor sambil bertelepon atau sms meskipun menggunakan handsfree. Apalagi chating sambil ngebut pake motor/mobil. Berbahaya bagi diri sendiri maupun pengguna jalan lainnya.
Selamat mudik, semoga selamat sampai tujuan. Berdoalah sebelum berangkat sehingga mendapat perlindungan, keselamatan dan kebahagian selalu. Tapi ngomong-ngomong kalau di pesawat, bus atau kereta waktu mau berangkat kok tidak ada ajakan berdoa bersama ya. :D
Semoga bermanfaat dan sekali lagi Selamat Mudik

Tips Menggunakan Ponsel Selama Mudik:
* Isi penuh baterai sebelum Anda berangkat
* Siapkan charger jangan sampai kelupaan
* Apabila mudik menggunakan mobil dapat menyiapkan charger mobile yang bisa ditancapkan di pematik api
* Siapkan pula baterai cadangan apabila ada
* Siapkan handfree, selain dapat dipergunakan buat menelpon dapat juga buat mendengarkan mp3 atau radio
* Isilah ponsel dengan aplikasi, mp3 atau games yang bisa dapat Anda gunakan untuk membunuh waktu selama di perjalanan
* Masukkan nomor penting dalam ponsel misalnya nomor polisi, bengkel, rumah sakit dsb
* Backup buku telepon serta data penting di dalam ponsel, untuk berjaga2 jika terjadi hal-hal yang tidak diinginkan misalnya ponsel jatuh sehingga rusak, hilang dll
* Cek pulsa, apabila dalam keadaan yang mengkhawatirkan (alias hampir habis) sebaiknya diisi ulang terlebih dahulu
* Belilah voucher fisik sebagai cadangan, biasanya selama lebaran banyak counter pulsa tutup
* Apabila telah benar-benar kehabisan pulsa dijalan, Anda bisa mempergunakan layanan Call Me dari Telkomsel atau Telepon Aku dari Mentari untuk menghubungi teman/saudara. Caranya seperti ini:
o Call Me – Telkomsel ketik: CM(spasi)NoTujuan kirim ke 808
o Telepon Aku – Mentari ketik: TA(spasi)NoTujuan kirim ke 505
o Maka nomor tujuan akan mendapat pemberitahuan bahwa Anda ingin dihubungi. Hanya bisa untuk sesama operator.
* Apabila menggunakan nomor cdma seperti Telkom Flexi, StarOne, maupun Esia, sebelum berangkat aktifkan layanan yang memungkinkan nomor cdma Anda berfungsi di kota lain. Nama programnya adalah Flexi Combo, StarOne Jelajah, dan Esia GoGo. Caranya:
o Flexi Combo ketik: On(spasi)NamaKotaTujuan kirim ke: 777 misalnya: on makassar
o Starone Jelajah tekan: *123#(kode area kota tujuan) misalnya jika ingin ke Yogyakarta *123#0274. Untuk menonaktifkan tekan: *125#(kode area kota tujuan) misalnya *125#0274.
o Esia Gogo ketik: GOGO(spasi)KotaTujuan kirim ke 6060 misalnya GOGO Surabaya
* Apabila ada teman atau sahabat yang membutuhkan pulsa selama diperjalanan, Anda bisa membantu dengan melakukan transfer pulsa. Tapi syaratnya harus sama kartunya.
o Telkomsel:
Tekan: *858*nomor Simpati/AS tujuan*nominal#. atau *858# untuk menu lainnya.
o 3 (three)
Tekan: *111*4*nominal*nomor tujuan#
o Mentari
Daftar melalui SMS dengan mengetik REG dan kirim ke 151. Untuk melakukan transfer pulsa, ketik : TP(spasi)NoTujuan(spasi)nominal dan kirim ke 151. Dikenakan biaya Rp 550,- (sudah termasuk PPn) Minimal saldo setelah dikurangi jumlah yang akan ditransfer sebesar Rp 10.550,-.
o XL
Ketik: BAGI(spasi)nomor XL yang dituju(spasi)nominal
Contoh: BAGI 0817xxxxxx 1500
Kirim ke 168 (biaya Rp 99 diambil dari nominal yang terkirim)
o Flexi
Daftarkan dulu nomor Flexi pengirim dengan mengetik REG kirim ke 858. Akan mendapat jawaban berupa 4 angka nomor PIN misal 1234. Kirim pulsa ke nomor tujuan: Ketik TR(spasi)nomor tujuan(spasi)nominal(spasi)PIN, kirim 858; Misal: TR 0274713XXXX 5000 1234
* Untuk menghemat baterai, apabila di daerah yang blankspot atau tidak ada sinyal sebaiknya ponsel dimatikan
* Tidak ada salahnya membawa kartu operator lain untuk cadangan selama perjalanan. Siapa tahu operator yang Anda gunakan ngadat.
Jangan Telepon/SMS Waktu Berkendara

Tapi yang utama adalah jangan menggunakan ponsel sewaktu berkendara, lebih baik menepi dahulu. Sangat berbahaya mengendarai kendaraan bermotor sambil bertelepon atau sms meskipun menggunakan handsfree. Apalagi chating sambil ngebut pake motor/mobil. Berbahaya bagi diri sendiri maupun pengguna jalan lainnya.
Selamat mudik, semoga selamat sampai tujuan. Berdoalah sebelum berangkat sehingga mendapat perlindungan, keselamatan dan kebahagian selalu. Tapi ngomong-ngomong kalau di pesawat, bus atau kereta waktu mau berangkat kok tidak ada ajakan berdoa bersama ya. :D
Semoga bermanfaat dan sekali lagi Selamat Mudik
Minggu, 05 September 2010
Huawei E1550 on Ubuntu 10.04 again
Judging by my server logs, there are lots of people trying to use the Huawei E1550 with Ubuntu. I posted a howto around this time last year but have been getting a lot of mail on it recently so thought I’d look at it again. I was going to mention it in the system help, under troubleshooting but can’t remember if I pushed a patch or not.
Mode-switching – method one
Thanks to OdyX (who maintains usb-modeswitch) this is the simplest method.
Open a terminal (Applications->Accessories->Terminal) and type:
sudo apt-get install usb-modeswitch usb-modeswitch-data
Mode-switching – method two
On inserting the device, if you open a terminal (Applications->Accessories->Terminal) and type “dmesg” you’ll see something like this:
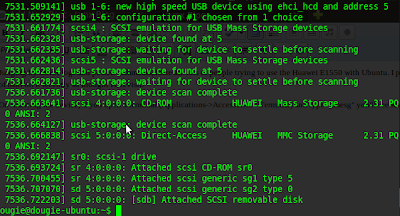
The device has a small amount of storage space and identifies itself (on Windows) as a mass storage device, installs the driver and away you go. The problem is Ubuntu does what it is told to, it thinks its a mass storage device. The switch is never made in software because the software isn’t for Linux. We need to manually switch it using a little program that has been installed by default for a while now – “modem-modeswitch”. You need to pass it some parameters but we want the system to do this automatically when we insert the device – so we will configure a udev rule instead.
Open a new file to store the rule by typing “gksu gedit /etc/udev/rules.d/15-huawei-e1550.rules” and paste in the following code:
SUBSYSTEM=="usb",SYSFS{idProduct}=="1446",SYSFS{idVendor}=="12d1",RUN+="/lib/udev/modem-modeswitch --vendor 0x12d1 --product 0x1446 --type option-zerocd"
Save the file and close the editor. Remove and re-insert the device. You should notice that service providers icon has popped up on the desktop – don’t worry about it as it is just the storage part of the device being recognised.
Configuring the connection
If you now click on the network-manager icon in the notification area, you’ll see a new option, “New Mobile Broadband (GSM) connection”
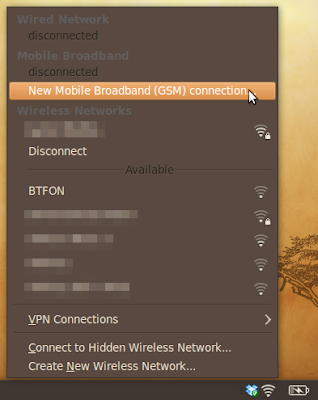
Click it and on the splash screen click “Forward” and choose your country and operator. Mine is 3UK so I’ll pick “Britain (UK)”, “3″ and importantly from the next screen choose “Handsets”. Obviously this will require the correct information, so if your network is not listed and you cannot obtain the necessary values the please contact your provider. Click “Apply” and you should see the connection appear.

Mode-switching – method one
Thanks to OdyX (who maintains usb-modeswitch) this is the simplest method.
Open a terminal (Applications->Accessories->Terminal) and type:
sudo apt-get install usb-modeswitch usb-modeswitch-data
Mode-switching – method two
On inserting the device, if you open a terminal (Applications->Accessories->Terminal) and type “dmesg” you’ll see something like this:
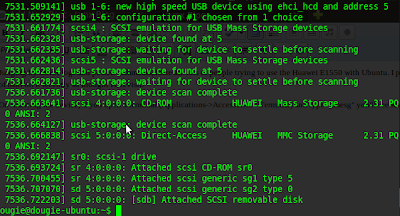
The device has a small amount of storage space and identifies itself (on Windows) as a mass storage device, installs the driver and away you go. The problem is Ubuntu does what it is told to, it thinks its a mass storage device. The switch is never made in software because the software isn’t for Linux. We need to manually switch it using a little program that has been installed by default for a while now – “modem-modeswitch”. You need to pass it some parameters but we want the system to do this automatically when we insert the device – so we will configure a udev rule instead.
Open a new file to store the rule by typing “gksu gedit /etc/udev/rules.d/15-huawei-e1550.rules” and paste in the following code:
SUBSYSTEM=="usb",SYSFS{idProduct}=="1446",SYSFS{idVendor}=="12d1",RUN+="/lib/udev/modem-modeswitch --vendor 0x12d1 --product 0x1446 --type option-zerocd"
Save the file and close the editor. Remove and re-insert the device. You should notice that service providers icon has popped up on the desktop – don’t worry about it as it is just the storage part of the device being recognised.
Configuring the connection
If you now click on the network-manager icon in the notification area, you’ll see a new option, “New Mobile Broadband (GSM) connection”
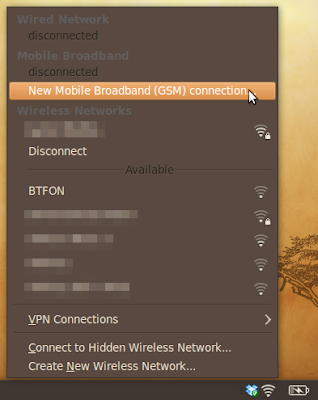
Click it and on the splash screen click “Forward” and choose your country and operator. Mine is 3UK so I’ll pick “Britain (UK)”, “3″ and importantly from the next screen choose “Handsets”. Obviously this will require the correct information, so if your network is not listed and you cannot obtain the necessary values the please contact your provider. Click “Apply” and you should see the connection appear.

Huawei E1550 on Ubuntu 10.04

I picked up a Huawei E1550 pre-pay mobile broadband dongle, Rp. 345.000 with 3 Mobile including 3Gb usage (note it’s not the device they’re picturing).
I’m on a course next month so that’ll do fine, I have no reception at home and am not away enough to warrant a contract.
It appears to identify itself as USB storage, to install drivers on Windows then flip-flops to a modem. Nice idea, terrible implementation, even in Windows where it installs drivers every time you use a different USB port (it’s often wise to try such devices in Windows – so you don’t chase your tail with a faulty device). Pretty sure it’s the autorun program that’s flipping the device.
Anyway for 8.10 you need udev-extras, you don’t need this for 10.04 onwards:
sudo apt-get install udev-extras
Add a udev rule:
gksu gedit /etc/udev/rules.d/15-huawei-e1550.rules
What we’re doing is telling udev that when this device is plugged in to switch its mode. Paste this and save:
SUBSYSTEM=="usb",
SYSFS{idProduct}=="1446",
SYSFS{idVendor}=="12d1",
RUN+="/lib/udev/modem-modeswitch --vendor 0x12d1 --product 0x1446 --type option-zerocd"
On next insertion, Network Manager’s mobile broadband configuration assistant will run – select “3 (handsets)”.
Also, the booklet that came with mine was fairly unhelpful but flashing green lights are powered, flashing blue show available networks and solid blue is connected to a network.
The differences with both Fedora and Arch are on my wiki pages.
Please don’t ask if it works in Linpus Linux Lite because I haven’t had that installed in ages. I suspect the Fedora guide will point the way but I know Acer have their own mobile broadband software for Huawei devices. Whether that extends to this model I couldn’t say.
Jumat, 03 September 2010
Cara reset count Printer Epson TX111
 Alhamdulillah, akhirnya setelah beberapa minggu nggak posting, sempet juga saya posting artikel baru lagi. Kebetulan topik kali ini masih seputar printer yaitu resetter epson TX110 dan 111. Resetter epson TX110 dan 111 ini kemarin ditanyakan oleh teman kita SHEEN, yang sedang kesulitan mencari resetter ini. Baik, langsung saja menuju ke pokok permasalahan dan pembahasan yaitu Cara Resetter Epson TX110 - TX111 secara Software.
Alhamdulillah, akhirnya setelah beberapa minggu nggak posting, sempet juga saya posting artikel baru lagi. Kebetulan topik kali ini masih seputar printer yaitu resetter epson TX110 dan 111. Resetter epson TX110 dan 111 ini kemarin ditanyakan oleh teman kita SHEEN, yang sedang kesulitan mencari resetter ini. Baik, langsung saja menuju ke pokok permasalahan dan pembahasan yaitu Cara Resetter Epson TX110 - TX111 secara Software.Cara Resetter Epson TX110 - TX111 secara Software
" Perhatian : Program adjustment ini mirip dengan virus sehingga dideteksi sebagai virus oleh antivirus. Matikan antivirus anda terlebih dulu agar program ini bisa berjalan "
1. Langkah pertama tentunya printer harus sudah terinstall drivernya. Untuk Download drivernya klik download driver epson.
2. Download software resetter Epson TX110 - TX111 dulu. Software bernama Resetter Epson Stylus TX110 - TX111, anda dapat download di sini. Klik ukuran 3 Mbyte.
Jika koneksi anda lambat saya sudah membagi resetter ini menjadi 2 bagian. Download semuanya kemudian extract dan satukan dalam satu folder. Berikut linknya :
*****TX110-TX111Epsonresetter-1
*****TX110-TX111Epsonresetter-2
3. Tanggal komputer tidak perlu dirubah seperti resetter sebelumnya.
4. Jalankan program resetter Epson TX110 - TX111 dengan double klik "AdjProg.exe", langsung di "AdjProg.exe" karena program ini " tidak menggunakan loader ".
5. Kemudian ikuti gambar berikut ini :






"Check : digunakan untuk cek counter yang maksimal 7800 point, anda dapat melihatnya di main pad counter. Kalau lebih atau mendekati 7800 point berarti printer perlu di reset"
"Initialization : digunakan untuk mereset atau mengenolkan kembali counter printer"
6. Setelah selesai matikan printer kemudian nyalakan lagi. Printer akan nyala dengan lampu berwarna hijau penuh. Berarti printer Epson Stylus TX110 - TX111 yang blink tadi sudah siap digunakan kembali.
Selamat mencoba............ Semoga Bermanfaat...... Ditunggu komentarnya...... Karena blog ini sangat minim komentar, tolong bantu yaa.......
Kamis, 02 September 2010
Install Mac OS X Snow Leopard 10A380

Dalam 24 jam terakhir saya kepikiran terus tentang cara install Snow Leopard. Sepertinya saya tidak punya waktu untuk menjelaskan semuanya langkah demi langkah untuk setiap orang secara individual, saya memutuskan untuk menulis ini panduan singkat tentang apa yang harus dilakukan.

Langkah 1 : Pertama-tama, jelas Anda perlu mendapatkan file. DMG disk (gambar). Jika Anda adalah Apple Developer Connection Premiere, atau anggota Pilih, Anda dapat men-download. DMG file langsung dari Apple's Developer Connection website
Jika Anda mengetahui adanya cara untuk mendapatkannya dinyatakan, jangan posting link karena saya akan dipaksa untuk menghapusnya. Saya tidak peduli jika Anda berbicara di antara kamu tentang hal ini tapi tolong tetap seminimal mungkin.
Langkah 2 : Dengan ini. DMG file Anda dapat melakukan salah satu dari dua hal. Anda dapat, burn ke DVD dual layer (8.5GB thats jenis - Anda membutuhkannya karena. DMG tidak muat pada standar 4.7GB DVD) dan dari sana lanjutkan untuk menginstalnya seperti biasanya Anda akan menginstal OS saat Anda membelinya di toko. ATAU Anda dapat menginstalnya langsung dari hard drive. Saya pribadi lebih memilih metode kedua, tetapi akan menjelaskan keduanya.
Langkah 3a : Jika Anda memilih untuk pergi ke DVD-pembakaran rute, Anda perlu melakukan berikut ini. Pertama-tama, buka Disk Utility, yang dapat ditemukan di bawah / Applications / Utilities /, klik pada kuning '' Burn ikon pada toolbar, mencari dan memilih dan DMG. File klik 'Burn'. Sekarang hanya menunggu beberapa menit sampai disk dibakar dan diverifikasi dan setelah selesai, Anda siap untuk melanjutkan ke Langkah 4.

Langkah 3b : Sekarang, Saya pribadi lebih suka menggunakan metode ini ketika menginstal sistem operasi baru. Tidak hanya Anda tidak menyia-nyiakan DVD dual layer yang relatif mahal, tetapi juga dengan metode ini waktu instalasi bisa dipotong dua. Yang Anda butuhkan adalah USB atau Firewire eksternal hard drive yang dapat Anda gunakan "bukan" dari DVD selama instalasi Anda. Sebuah tongkat usb / thumb drive juga akan bekerja selama yang besar cukup untuk cocok dengan file. DMG. Sebelum melanjutkan, cadangan data yang Anda miliki di hard drive eksternal Anda memformat sekarang akan hal itu dan pada gilirannya menghapus semuanya.
Bila Anda sudah selesai back up apa pun yang Anda punya di hard drive eksternal, Disk Utility terbuka seperti di 3a Langkah, pilih hard drive eksternal Anda dari daftar di sidebar, klik pada tab 'Hapus', dari menu drop down pilih 'Mac OS Extended journal' dan klik 'Hapus'.

Setelah Anda menghapus hard drive eksternal, klik pada 'Pemisahan' tab, dan dari menu drop-down di bawah 'Volume Scheme pilih "Partisi '1' *. Ini akan memungkinkan Anda untuk boot dari hard drive saat ini Anda mempersiapkan.

* Satu catatan saya harus buat adalah bahwa jika ini hard drive eksternal cukup besar (30GB atau lebih), Anda tidak hanya dapat menggunakannya untuk Installer, tetapi juga untuk menginstal Snow Leopard ke atasnya dan kemudian boot langsung dari harddisk dan menggunakannya seperti yang akan Anda menggunakan salah satu internal Anda jika Anda adalah untuk menginstal OS di atasnya.
Jika Anda ingin melakukan ini, cukup pilih '2 Partisi 'dari menu drop-down, dan mengubah ukuran salah satu dari mereka untuk 10GB, ini akan digunakan untuk partisi Installer, sisa hard drive akan didedikasikan untuk mengoperasikan sistem itu sendiri.
Setelah Anda selesai dengan semua, di atas Terapkan klik '' dan menunggu Disk Utility untuk benar partisi hard drive Anda.
Sekarang klik pada tab 'Kembalikan'. Cari Anda DMG. File dan drag ke bidang 'Sumber', baik dari dalam Disk Utility, atau dari Finder. Dari sidebar ambil partisi Anda siap untuk installer dan tarik ke 'Tujuan' lapangan. Periksa kotak centang 'Menghapus tujuan' dan klik 'Kembalikan'. Sekarang duduk kembali, dan menunggu sampai selesai.

Langkah 4 : Sekarang saatnya untuk boot. Tidak peduli ke arah mana kau pergi di dalam langkah 3, apa yang perlu Anda lakukan sekarang adalah sebagai berikut. Shut down dan kekuasaan pada atau restart Mac Anda. Tepat setelah Anda mendengar berpadu startup, sebelum logo Apple muncul di layar, tekan dan tahan 'alt' key. Tetap memegang sampai ikon bagi hard drive Anda (dan media optik, jika terpasang) muncul di layar. Dari sini pilih salah satu disk yang hanya dibakar atau hard drive untuk yang baru saja Anda memulihkan. DMG. Sekarang bahwa Anda telah memilih dan mengklik salah satu salah satu pilihan, menunggu Installer untuk boot dan kemudian ikuti petunjuk yang, saya pikir, cukup diri jelas.
Untuk beberapa foto dari installer, lihat di bawah ini :
Sebuah review singkat dari sistem operasi terbaru Apple, 10,6 Snow Leopard. Ini adalah bagian 1, instalasi. Bagian lain muncul dalam sedikit. Tentu jika Anda memiliki pertanyaan Anda, jangan ragu untuk bertanya dan aku akan coba menjawabnya sebaik mungkin.

Pada layar pertama tidak berubah, masih bahasa standar yang sama.

Tidak ada yang baru di sini

Pemilihan lokasi Disk

Sekarang sesuatu di sini yang baru, selama instalasi, OS X secara otomatis menemukan semua printer yang tersedia pada jaringan Anda nirkabel atau kabel dan secara otomatis menginstal driver untuk mereka. Sangat bagus dan cara yang lebih nyaman lalu kemudian hanya menginstal setiap driver tunggal di luar sana. Juga Rosetta yang merupakan lingkungan emulasi untuk aplikasi PowerPC tua sekarang instalasi opsional, jika tidak salah itu terinstal secara default di 10.5.

Apple berbohong. Mereka menjanjikan "2 kali instalasi lebih cepat". Yah, instalasi untuk saya memakan waktu lebih panjang maka biasanya.

Juga waktu counter tampaknya rusak sebagai yang tidak memprediksi waktu dengan benar.

... Dan 10 detik setelah saya mengambil foto ini hal itu dilakukan.

Bing! yang dilakukan! Total waktu untuk instalasi hanya membutuhkan waktu selama 20 menit vs 12-15 yang saya miliki untuk 10,5 Leopard.

Boot awal sepanjang masa seperti biasanya. Semua sepatu berikutnya sangat sangat cepat namun.

Film intro masih yang sama seperti dalam 10,5 Leopard. Dugaan saya adalah bahwa mereka akan mengubahnya untuk rilis final pada bulan September.

Akhirnya bagian paling keren dari instalasi, jika Anda memeriksa "kotak Tetapkan zona waktu secara otomatis ', dalam waktu 2-3 detik menemukan di mana Anda berada (hampir) dan set zona waktu ke lokasi tersebut, juga sangat dingin dan jika tidak ada yang lain akan membuat pengguna baru pergi 'wow keren'.
Install Modem USb Huawei E1552 pada Ubuntu
Created a udev rules file at /etc/udev/rules.d/60-huawei-usb-3g-modem.rules with the following contents:
SUBSYSTEM=="usb",
ATTR{idVendor}=="12d1",
ATTR{idProduct}=="1446",
RUN+="/lib/udev/modem-modeswitch -v 0x%s{idVendor} -p 0x%s{idProduct} -t option-zerocd"
And restarted udev.
$ sudo service udev restart
Plugged the modem in and configure it in "System > Preferences > Network Connections > Mobile Broadband". The settings for all Malaysian mobile ISPs should already be available by default. Pick your poison.
SUBSYSTEM=="usb",
ATTR{idVendor}=="12d1",
ATTR{idProduct}=="1446",
RUN+="/lib/udev/modem-modeswitch -v 0x%s{idVendor} -p 0x%s{idProduct} -t option-zerocd"
And restarted udev.
$ sudo service udev restart
Plugged the modem in and configure it in "System > Preferences > Network Connections > Mobile Broadband". The settings for all Malaysian mobile ISPs should already be available by default. Pick your poison.
Setup Huawei E1550 pada Ubuntu 9.04
Are you looking for a way to make Globe Tattoo (Huawei E1552) works with Ubuntu 9.04?
Huawei E1552 is a new model of their HSDPA modem model lines, distributed by local telecom companies here in the Philippines like Globe, Digitel and Smart Telecommunications. Sadly, on Ubuntu 9.04, built-in support for this kind of modem is not present.
To make it work, follow the instructions below:
1. Install udev-extras, type “sudo apt-get install udev-extras” (without quotes)
2. Create a new file called /etc/udev/rules.d/00-option-modem-modeswitch.rules
3. Edit the newly created file above and paste this line: ATTRS{idVendor}==”12d1″, ATTRS{idProduct}==”1446″, RUN+=”modem-modeswitch -v 0x%s{idVendor} -p 0x%s{idProduct} -t option-zerocd”
4. Run “sudo /etc/init.d/udev restart” (without quotes) to restart udev.
After that, plug your Huawei E1552 modem to your PC and you will notice that Ubuntu 9.04 instantly recognizes your modem. If not, restart your Ubuntu system.
On Ubuntu 9.10, this modem is supported out of the box together with the older models like E160 and E220, so no need to follow the instructions above.
Huawei E1552 is a new model of their HSDPA modem model lines, distributed by local telecom companies here in the Philippines like Globe, Digitel and Smart Telecommunications. Sadly, on Ubuntu 9.04, built-in support for this kind of modem is not present.
To make it work, follow the instructions below:
1. Install udev-extras, type “sudo apt-get install udev-extras” (without quotes)
2. Create a new file called /etc/udev/rules.d/00-option-modem-modeswitch.rules
3. Edit the newly created file above and paste this line: ATTRS{idVendor}==”12d1″, ATTRS{idProduct}==”1446″, RUN+=”modem-modeswitch -v 0x%s{idVendor} -p 0x%s{idProduct} -t option-zerocd”
4. Run “sudo /etc/init.d/udev restart” (without quotes) to restart udev.
After that, plug your Huawei E1552 modem to your PC and you will notice that Ubuntu 9.04 instantly recognizes your modem. If not, restart your Ubuntu system.
On Ubuntu 9.10, this modem is supported out of the box together with the older models like E160 and E220, so no need to follow the instructions above.
Install Ubuntu 10.04 LTS
Ubuntu merupakan salah satu distribusi Linux yang berbasiskan Debian. Proyek Ubuntu resmi disponsori oleh Canonical Ltd yang merupakan perusahaan milik seorang kosmonot asal Afrika Selatan Mark Shuttleworth. Nama Ubuntu diambil dari nama sebuah konsep ideologi di Afrika Selatan, "Ubuntu" berasal dari bahasa kuno Afrika, yang berarti "rasa perikemanusian terhadap sesama manusia". Tujuan dari distribusi Linux Ubuntu adalah membawa semangat yang terkandung di dalam Filosofi Ubuntu ke dalam dunia perangkat lunak. Ubuntu adalah sistem operasi lengkap berbasis Linux, tersedia secara bebas dan mempunyai dukungan baik yang berasal dari komunitas maupun tenaga ahli profesional.
Release code Ubuntu terdiri dari dua kata yang berupa adjective (kata sifat) yang diikuti dengan nama hewan yang disusun secara alphabetis setiap rilisnya, kecuali versi 6.06 ke bawah (4.10; 5.04; 5.10). Misalnya Hardy Heron, terdiri dari kata sifat hardy (Bold; brave; stout; daring; resolute; intrepid.[1913 Webster]) dan heron (sejenis burung).
CD Ubuntu dapat diperoleh secara bebas/gratis dalam bentuk iso maupun kepingan cd melalui shipit. Bagi pengguna Internet di Indonesia dapat mengunduh berkas Ubuntu lebih cepat dari cermin-cermin yang ada di Indonesia dibandingkan mengunduh dari situs luar.
Filosofi
Ubuntu mempunyai filosofi sebagai berikut :
* bahwa perangkat lunak harus tersedia dengan bebas biaya
* bahwa aplikasi perangkat lunak tersebut harus dapat digunakan dalam bahasa lokal masing-masing dan untuk orang-orang yang mempunyai keterbatasan fisik, dan
* bahwa pengguna harus mempunyai kebebasan untuk mengubah perangkat lunak sesuai dengan apa yang mereka butuhkan.
Perihal kebebasan inilah yang membuat Ubuntu berbeda dari perangkat lunak berpemilik (proprietary); bukan hanya peralatan yang Anda butuhkan tersedia secara bebas biaya, tetapi Anda juga mempunyai hak untuk memodifikasi perangkat lunak Anda sampai perangkat lunak tersebut bekerja sesuai dengan yang Anda inginkan.
Rilis
Setiap rilis mempunyai nama kode dan nomor versi. Nomor versi berdasarkan tahun dan bulan dari rilis. Sebagai contoh, rilis Ubuntu yang pertama, 4.10, dirilis tanggal 20 Oktober 2004. Rilis ubuntu keluar setiap 6 bulan sekali tiap bulan April dan Oktober. Rilis ubuntu biasanya terdiri dari berbagai edisi, yaitu edisi Desktop, Server, dan Netbook. Perbedaan mendasar pada ketiganya adalah pada versi desktop terdapat tampilan desktop manager sedangkan pada edisi server tidak ada, hanya command prompt saja.
Daftar rilis Ubuntu yang telah dirilis dan yang direncanakan untuk dirilis:

Release code Ubuntu terdiri dari dua kata yang berupa adjective (kata sifat) yang diikuti dengan nama hewan yang disusun secara alphabetis setiap rilisnya, kecuali versi 6.06 ke bawah (4.10; 5.04; 5.10). Misalnya Hardy Heron, terdiri dari kata sifat hardy (Bold; brave; stout; daring; resolute; intrepid.[1913 Webster]) dan heron (sejenis burung).
CD Ubuntu dapat diperoleh secara bebas/gratis dalam bentuk iso maupun kepingan cd melalui shipit. Bagi pengguna Internet di Indonesia dapat mengunduh berkas Ubuntu lebih cepat dari cermin-cermin yang ada di Indonesia dibandingkan mengunduh dari situs luar.
Komunitas Ubuntu di Indonesia
* Milis "Ubuntu-id"
* Halaman Web Ubuntu-id
* Halaman Wiki Ubuntu-id
* Halaman Blog Ubuntu-id
* Forum Ubuntu-id
* Planet Ubuntu-id
Lihat pula
* Debian
* Edubuntu, Ubuntu untuk pendidikan
* Kubuntu, Ubuntu dengan KDE
* Lubuntu, Ubuntu dengan LXDE
* Xubuntu, Ubuntu dengan Xfce
* Ubuntu Server Edition
* Sabily (Ubuntu Muslim Edition)
* Ubuntu Christian Edition
* Buddhabuntu (Ubuntu Buddhist Remix)
* Fluxbuntu
Referensi
1. ^ Ubuntu 10.04 Canonical's Ubuntu 10.04 LTS Desktop Edition features three years of support, an online music store, a new look and social network integration.
2. ^ Maverick Release Schedule
3. ^ Jaunty Release Schedule. ubuntu.com. Diakses pada 18 April 2009
4. ^ Karmic Release Schedule. ubuntu.com. Diakses pada 24 Agustus 2009
5. ^ https://lists.ubuntu.com/archives/ubuntu-devel-announce/2009-February/000536.html
6. ^ https://wiki.ubuntu.com/LucidLynxSchedule
7. ^ http://ostatic.com/blog/ubuntu-version-9-10-code-named-lucid-lynx
8. ^ https://wiki.ubuntu.com/MaverickReleaseSchedule
9. ^ https://wiki.ubuntu.com/MaverickMeerkat
10. ^ Edubuntu - Frequently asked questions. Diakses pada 19 Agustus 2008
Pranala luar
* (en) Situs web resmi
* (en) Panduan lengkap ubuntu berbahasa inggris yang didistribusikan gratis
* (en) Forum pengguna Ubuntu
* (id) Situs Komunitas Ubuntu Indonesia
* (id) Tempat nongkrong Ubuntuers se-Indonesia
* (id) Panduan Ubuntu 6.10 - Terjemahan dari Ubuntu Guide
* (id) Wiki UGM Goes Open Source!
o (id) Panduan Ubuntu 8.04 Hardy Heron
o (id) Panduan Ubuntu 8.10 Intrepid Ibex
* (id) Forum Pengguna Ubuntu Indonesia
* (en) Ubuntu 9.10 Review
Mirror
Mirror Arsip
* Universitas Indonesia http://kambing.ui.ac.id/ubuntu/
* Universitas Diponegoro http://repo.undip.ac.id/
* Universitas Jember http://mirror.unej.ac.id/ubuntu/
* FOSS-ID Team http://dl2.foss-id.web.id/ubuntu/
* PENS ITS http://kebo.vlsm.org/ubuntu/
Mirror CD
* BIZ net http://ubuntu.bzi.net.id/
* FOSS-ID Team ftp://dl2.foss-id.web.id/iso/ubuntu/
* Telkom Speedy http://opensource.telkomspeedy.com/repo/iso/ubuntu-904/
* Universitas Indonesia ftp://kambing.ui.edu/pub/ubuntu
* Universitas Jember ftp://mirror.unej.ac.id/ubuntu-cd/
* PENS ITS ftp://kebo.VLSM.org/ubuntu-cdimages
* KLAS (Kelompok Linux Arek Suroboyo) http://buaya.klas.or.id/pub/ubuntu/9.04/
* KOELIT (Komunitas Linux Trunojoyo Madura) sementara masih dalam repo local, dan akan merambah go public
Untuk manual installer, silahkan download di sini ya...

Release code Ubuntu terdiri dari dua kata yang berupa adjective (kata sifat) yang diikuti dengan nama hewan yang disusun secara alphabetis setiap rilisnya, kecuali versi 6.06 ke bawah (4.10; 5.04; 5.10). Misalnya Hardy Heron, terdiri dari kata sifat hardy (Bold; brave; stout; daring; resolute; intrepid.[1913 Webster]) dan heron (sejenis burung).
CD Ubuntu dapat diperoleh secara bebas/gratis dalam bentuk iso maupun kepingan cd melalui shipit. Bagi pengguna Internet di Indonesia dapat mengunduh berkas Ubuntu lebih cepat dari cermin-cermin yang ada di Indonesia dibandingkan mengunduh dari situs luar.
Filosofi
Ubuntu mempunyai filosofi sebagai berikut :
* bahwa perangkat lunak harus tersedia dengan bebas biaya
* bahwa aplikasi perangkat lunak tersebut harus dapat digunakan dalam bahasa lokal masing-masing dan untuk orang-orang yang mempunyai keterbatasan fisik, dan
* bahwa pengguna harus mempunyai kebebasan untuk mengubah perangkat lunak sesuai dengan apa yang mereka butuhkan.
Perihal kebebasan inilah yang membuat Ubuntu berbeda dari perangkat lunak berpemilik (proprietary); bukan hanya peralatan yang Anda butuhkan tersedia secara bebas biaya, tetapi Anda juga mempunyai hak untuk memodifikasi perangkat lunak Anda sampai perangkat lunak tersebut bekerja sesuai dengan yang Anda inginkan.
Rilis
Setiap rilis mempunyai nama kode dan nomor versi. Nomor versi berdasarkan tahun dan bulan dari rilis. Sebagai contoh, rilis Ubuntu yang pertama, 4.10, dirilis tanggal 20 Oktober 2004. Rilis ubuntu keluar setiap 6 bulan sekali tiap bulan April dan Oktober. Rilis ubuntu biasanya terdiri dari berbagai edisi, yaitu edisi Desktop, Server, dan Netbook. Perbedaan mendasar pada ketiganya adalah pada versi desktop terdapat tampilan desktop manager sedangkan pada edisi server tidak ada, hanya command prompt saja.
Daftar rilis Ubuntu yang telah dirilis dan yang direncanakan untuk dirilis:

Release code Ubuntu terdiri dari dua kata yang berupa adjective (kata sifat) yang diikuti dengan nama hewan yang disusun secara alphabetis setiap rilisnya, kecuali versi 6.06 ke bawah (4.10; 5.04; 5.10). Misalnya Hardy Heron, terdiri dari kata sifat hardy (Bold; brave; stout; daring; resolute; intrepid.[1913 Webster]) dan heron (sejenis burung).
CD Ubuntu dapat diperoleh secara bebas/gratis dalam bentuk iso maupun kepingan cd melalui shipit. Bagi pengguna Internet di Indonesia dapat mengunduh berkas Ubuntu lebih cepat dari cermin-cermin yang ada di Indonesia dibandingkan mengunduh dari situs luar.
Komunitas Ubuntu di Indonesia
* Milis "Ubuntu-id"
* Halaman Web Ubuntu-id
* Halaman Wiki Ubuntu-id
* Halaman Blog Ubuntu-id
* Forum Ubuntu-id
* Planet Ubuntu-id
Lihat pula
* Debian
* Edubuntu, Ubuntu untuk pendidikan
* Kubuntu, Ubuntu dengan KDE
* Lubuntu, Ubuntu dengan LXDE
* Xubuntu, Ubuntu dengan Xfce
* Ubuntu Server Edition
* Sabily (Ubuntu Muslim Edition)
* Ubuntu Christian Edition
* Buddhabuntu (Ubuntu Buddhist Remix)
* Fluxbuntu
Referensi
1. ^ Ubuntu 10.04 Canonical's Ubuntu 10.04 LTS Desktop Edition features three years of support, an online music store, a new look and social network integration.
2. ^ Maverick Release Schedule
3. ^ Jaunty Release Schedule. ubuntu.com. Diakses pada 18 April 2009
4. ^ Karmic Release Schedule. ubuntu.com. Diakses pada 24 Agustus 2009
5. ^ https://lists.ubuntu.com/archives/ubuntu-devel-announce/2009-February/000536.html
6. ^ https://wiki.ubuntu.com/LucidLynxSchedule
7. ^ http://ostatic.com/blog/ubuntu-version-9-10-code-named-lucid-lynx
8. ^ https://wiki.ubuntu.com/MaverickReleaseSchedule
9. ^ https://wiki.ubuntu.com/MaverickMeerkat
10. ^ Edubuntu - Frequently asked questions. Diakses pada 19 Agustus 2008
Pranala luar
* (en) Situs web resmi
* (en) Panduan lengkap ubuntu berbahasa inggris yang didistribusikan gratis
* (en) Forum pengguna Ubuntu
* (id) Situs Komunitas Ubuntu Indonesia
* (id) Tempat nongkrong Ubuntuers se-Indonesia
* (id) Panduan Ubuntu 6.10 - Terjemahan dari Ubuntu Guide
* (id) Wiki UGM Goes Open Source!
o (id) Panduan Ubuntu 8.04 Hardy Heron
o (id) Panduan Ubuntu 8.10 Intrepid Ibex
* (id) Forum Pengguna Ubuntu Indonesia
* (en) Ubuntu 9.10 Review
Mirror
Mirror Arsip
* Universitas Indonesia http://kambing.ui.ac.id/ubuntu/
* Universitas Diponegoro http://repo.undip.ac.id/
* Universitas Jember http://mirror.unej.ac.id/ubuntu/
* FOSS-ID Team http://dl2.foss-id.web.id/ubuntu/
* PENS ITS http://kebo.vlsm.org/ubuntu/
Mirror CD
* BIZ net http://ubuntu.bzi.net.id/
* FOSS-ID Team ftp://dl2.foss-id.web.id/iso/ubuntu/
* Telkom Speedy http://opensource.telkomspeedy.com/repo/iso/ubuntu-904/
* Universitas Indonesia ftp://kambing.ui.edu/pub/ubuntu
* Universitas Jember ftp://mirror.unej.ac.id/ubuntu-cd/
* PENS ITS ftp://kebo.VLSM.org/ubuntu-cdimages
* KLAS (Kelompok Linux Arek Suroboyo) http://buaya.klas.or.id/pub/ubuntu/9.04/
* KOELIT (Komunitas Linux Trunojoyo Madura) sementara masih dalam repo local, dan akan merambah go public
Untuk manual installer, silahkan download di sini ya...
Langganan:
Postingan (Atom)
